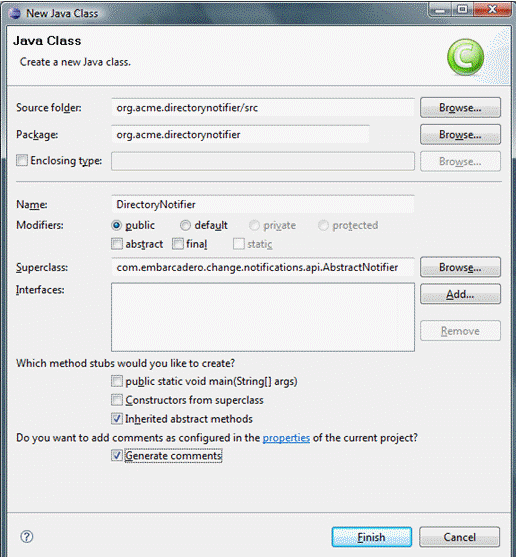Notifications can be set to alert you if a job is successful, unsuccessful, or either result. Additionally, a notification can also indicate if a job was launched from the Workbench or from a command line, and can produce a report in a number of different file formats.
You can select the following options and option parameters using the job notification plugin:
| Notification Option | Option Parameters |
|---|---|
| Notify When Run From |
|
| Attached Report |
|
| Send Notification |
|
Notification parameters are set independently on each job configured in DB Change Manager. Additionally, each set of notification options apply individually per job selected.
The notification plugin must be defined in Eclipse and then activated in DB Change Manager. The following tasks provide a high-level overview of defining and implementing the notification plugin:
Create a plugin project
In order to start building a plugin, you need to create a new plugin platform in Eclipse.
To create a plugin project
- Select File > New > Other.
The Select a Wizard dialog appears. - Select Plugin Project, and then click Next.
- Type a name for the plugin in the appropriate field, and leave the remainder of the parameters as they appear.
- Click Next.
- Retain the default parameters on the next dialog, and then click Finish.
The new plugin project is created in Eclipse and is ready for plugin development.
Configure the target platform
The target platform for the plugin development process needs to be identified in DB Change Manager. This indicates to the new plugin for what product it extends, and grants the plugin access to the system.
To configure the target platform
- Select Window > Preferences.
The Preferences dialog appears. - Choose the Plugin Development > Target Platform node, and then click Browse.
- Navigate to the install directory for DB Change Manager.
- Click Apply, and then click OK.
The Preferences dialog closes and the target platform of the plugin is now indicated.
Define dependencies
The new plugin requires a pair of dependency definitions on the DB Change Manager Notification plugin:
com.idera.change.notificationsorg.eclipse.ui.forms
- Navigate to the
META-INFfolder in your project and double-clickMANIFEST.MF.
TheMANIFEST.MFfile opens in Eclipse. - Select the Dependencies tab, and then click Add.
- Choose
com.idera.change.notifications, and then click OK.
The dependency is added. - Choose
org.eclipse.ui.forms, and then click OK.
The dependency is added. - Press Ctrl+S to save the changes; or choose File>Save from the menu to retain the new dependencies, and then close the editor.
Implement a notifier class
Each notification plugin requires a Notifier class that must implement the interface com.idera.change.notifications.api.INotifier. To do this, you subclass com.idera.change.notifications.api.AbstractNotifier and customize it.
If AbstractNotifier or INotifier cannot be found in Eclipse, the target platform or plugin dependencies are not configured properly. Ensure that you have configured these prerequisites and then search again for the notifier classes.
To implement a notifier class
- Right-click on your project, and then select New > Class.
The New Java Class dialog appears. - Enter the appropriate information in the fields provided to define the new Java class:
- In the Name field, type "DirectoryNotifier".
- In the Package field, type "org.acme.directorynotifier".
- In the Superclass field, type "com.idera.change.notifications.api.AbstractNotifier".
- Click Finish to create the new class.
Once you have defined the DirectoryNotifier class, two methods require implementation:
isReportSupportedreturns a Boolean value indicating if the notification can include a report. The directory notifier returns true, because reports can be replaced in a directory, but a notification may not support reports. This method is called when creating job editors to determine if the reporting section is shown for this type of notification.sendNotificationis called after a job runs and is responsible for the notification. The three parameters are as follows:Parameter Type Description notifierDataiNotifierData This instance contains the configuration for the notification of the job just run. jobMetaDataMap<String, String> This map contains information about the job execution. The keys in the map correspond to entries in the NotificationPropertyEnum.
For example, to get the data and time of the execution, you would code:
"jobMetaData.get(NotificationPropertyEnum.DATE_TIME.getTag())"
NOTE: The keys are the tag of the enum entries, so ensure that getTag() is called when accessing jobMetaData.
notificationInfoiReportGenerator Used to generate the report and access any DDL or sync script output.
Implement a viewer contribution
Each notifier can be configured for a job in DB Change Manager.
The notifier enables a user to select a target directory in which to put results. The email notifier that is supplied with the application enables users to select the email template that will be used to generate the message as well as the addresses of those who will receive it.
In order to add a directory field to the job editor, you write a class that implements the interface named com.idera.change.notifications.api.INotifierViewerContribution.
- Create a new class named "DirectoryNotifierViewerContribution" and follow the same steps you used to create the
DirectoryNotifierclass. The exception to this process is that you need to leave the Superclass parameter set to "java.lang.Object", as well as adding the interfaceINotifierViewerContributionto the list of implemented interfaces.
Specify setup constants
The notifier only allows users to select a directory in which reports and outcomes are written whenever jobs are executed.
The DirectoryNotifierConstants class is a small constants class that stores the property name for storage and retrieval purposes.
- Create a new class named
DirectoryNotifierConstants. - Enter the following code for the class definition:
/**
* Constantsforthisnetworksharenotifier
*/
publicfinalclassDirectoryNotifierConstants
{
//Overviewfilename publicstatisfinalString OVERVIEW_FILE_NAME="outcome.txt";
//PersistedJobSettingsKey publicstatisfinalSTringTARGET_DIRECTORY="directorynotifier.targetdir";
/**
* Constantutilityclasscannotbeinstantiated
*/
privateDirectoryNotifierConstants()
{
}
}
Implement the DirectoryNotifier class
The DirectoryNotifier class can be coded with two return methods:
isReportSupportedSendNotification
To implement the isReportSupported method
- Enter the following code:
public boolean isReportSupported()
{
return true;
}
To implement the SendNotification method
- To add the
notifierPropertiesand assign thetargetDirectoryto a variable to provide a directory that the user selected for the executed job, add the following code:public void sendNotification (INotifierData notifierData, Map<String, String> jobMetaData, notificationInfo
Map<String, String> notifierProperties = notifierData.getNotificationProperties();
String targetDirectory = notifierProperties.get (DirectoryNotifierConstants.TARGET_DIRECTORY); Enter the following code to define that the report and output file need to be placed in a directory whose name is composed of the job execution date and time.
If a directory cannot be created, the code below also includes a
RuntimeException.//Create a new directory named by the execution date and time
String dateTime = jobMetaData.get (NotificationPropertyEnum.DATE_TIME.getTag() );
File dir = new File (targetDirectory + File.seperatorChar + dateTime.replace ( ':', '-' ) );
boolean createdDirectory = dir.mkdir();
if (!createdDirectory )
{
throw new RuntimeException ("Create Failed: " + dir.getAbsolutePath () );}
Enter the following code to define the outcome file, which includes each of the job execution parameters:
try
{
//Write the results to an output file
File f = new File (dir.getAbsolutePath() + File.seperatorChar +
DirectoryNotifierConstants.OVERVIEW_FILE_NAME );
f.createNewFIle();
BufferedWriter writer = new BufferedWriter (new FileWriter (f) );
String newLine = System.getProperty ("line.seperator");
writer.write ("Outcome: " + jobMetaDAta.get
(NotificationPropertyEnum.JOB_OUTCOME.getTag() ) + newLine);
writer.write (newLine);
writer.write ("Date & TimeL" + jobMetaData.get (
NotificationPropertyEnum.DATE_TIME.getTag() ) + newLine);
writer.write ("Elapsed Time: " + jobMetaData.get (
NotificationPropertyEnum.ELAPSED_TIME.getTag() ) + newLine);
writer.write newLine );
writer.write ("Name: " + jobMetaDAta.get (
NotificationPropertyEnum.JOB_NAME.getTag() ) + newLine);
writer.write (newLine);
writer.write ("Host: " + jobMetaData.get (
NotificationPropertyEnum.JOB_HOST.getTag() ) + newLine);
writer.write ("Job Type: " + jobMetaData.get (
NotificationPropertyEnum.JOB_TYPE.getTag() ) _ newLine);
writer.write ("Module: " + jobMetaData.get (
NotificationPropertyEnum.MODULE.getTag() ) + newLine);
writer.write (newLine);
writer.write ("Sources: " + jobMetaData.get (
NotificationPropertyEnum.JOB_SOURCES.getTag() ) + newLine);
writer.write ("Targets: " + jobMetaData.get (
NotificationPropertyEnum.JOB_TARGETS.getTag() ) + newLine);
writer.write (newLine);
writer.write ("Job Notes: " + jobMetaDAta.get (
NotificationPropertyEnum.JOB_NOTES.getTag() ) + newLine );
writer.flush();
writer.close();
}
catch (Throwable t)
{
throw new RuntimeException (t);
}
Enter the following code to generate the report. This code also provides a null report if the report type is set to none at execution time.
//Create the report if required
File reportFile = notificationInfo.getReport() ;
if (reportFile !=null)
{
File destinationReportFile = new File dir.getAbsolutePath() + File.seperatorChar +
reportFile.getName()); eportFile.renameTo (destinationReportFile);
}Finally, output any DDL or synchronization SQL:
//Write the script File scriptFile=notificationInfo.getScript();
if ( scriptFile !=null) File DestinationScriptFIle = new File (dir.getAbsolutePath() +
File.separatorChar + scriptFile.getName () );
scriptFile.renameTo (destinationScriptFile);
Implement the DirectoryNotifierContribution class
Add the code below to the DirectoryNotifierViewerContribution class to provide functionality for the interface:
- The
DirectoryNotifierViewerContributionclass requires three class-level private attributes. These attributes store notification data, which is the composite on which any options are placed, as well as thefolderField, which is used to enter a file directory address.private INotifierData notificationData;
private Composite body;
private Text folderField; - The
createFormContentattribute creates a new composite and provides a layout template for options and entry fields. The code below adds a label and a text field to the interface:public Composite createFormContent (Composite parent, FormToolkit toolkit) body = toolkit.createComposite (parent);The code does the following:
body.setLayout (new GridLayout ());
toolkit.createLabel (parent, "Target Directory:");
String folder = notificationData == null ? " " " : notificationData.getNotificationProperties().get (DirectoryNotifierConstants.TARGET_DIRECTORY);
folderField = toolkit.createText (parent, folder, SWT.SINGLE | SWT.BORDER);
folderField.setLayoutData (new GridData (SWT.FILL, SWT.CENTER, true, false));
folderField.addModifyListener (new ModifyListener () {
public void modifyText (ModifyEvent e)
{
notificationData.setNotificationPropert (DirectoryNotifierConstants.TARGET_DIRECTORY, folderField.getText().trim() );
}
});
return body;
- Creates a new composite body, and sets it to have a grid layout.
- Creates a label for the target directory field.
- Retrieves the folder from the job, if the job is new or unsaved, or defaults to an empty string if the result is null.
- Initializes the
folderFieldtext element and sets it to justify. - Adds a listener for changes on the
folderFieldelement that updates thenotificationData, thus enabling save actions. - Returns the body to be added to the DB Change Manager job editor to which this class applies.
- Add the
setDatamethod using the following code, which is called to update the user interface with job information. This method accepts and stores the new instance ofINotifierDatacontaining job-specific data for the notifier. If thefolderFieldhas already had something entered, the notification properties are initialized and store the value that was previously entered.public void setData (INotifierData notificationData)
this.notificationData = notificationData;
if (folderField !=null && !folderField.isDisposed() && folderField.getText().trim().length() > 0))
if (notificationData !=null) Map<String, String> propMap notificationData.getNotificationProperties();
if (propMap == null)
{
notificationData.setNotificationProperties(new HashMap<String, String>());
propMap = notificationData.getNotificationProperties();
}
notificationData.setNotificationProperty (DirectoryNotifierConstants.TARGET_DIRECTORY, folderField.getText());
}
}
}
Register the extensions
Once you have coded the plugin and implemented the notifier and user interface, you include definitions that explain how DB Change Manager should interact with the plugin.
You register the extensions that define the Notifier and NotifierViewerContribution to DB Change Manager. When the plugin is added to DB Change Manager, the extensions are registered and DB Change Manager understands the purpose of the plugin.
- Open the
MANIFEST.MFfile. - Navigate to the plugin.xml tab and display the source.
- Add the following code:
<extension point="com.idera.change.notifications.notifier">
notifier
id="org.acme.directorynotifier" name="Directory Notifier"
notifier="org.acme.directorynotifier.DirectoryNotifier"
viewContribution="org.acme.directorynotifier.DirectoryNotifierViewerContribution">
</notifier>
</extension> - Save the file by pressing Ctrl+S or by clicking File > Save.
When org.acme.directorynotifier is found, the notification extension point is registered. The notifier and viewContribution attributes are the class names for two implementations and Eclipse reflectively registers these objects for use in DB Change Manager.
Deploy the Notifier plugin
Once the plugin has been defined, you need to deploy the plugin in DB Change Manager.
- Stop DB Change Manager if it is currently running.
- Select File > Export.
The Export dialog appears. - Choose Deployable Plugins and Fragments from the Plugin Development group.
- Click Next.
- Select
org.acme.directorynotifierand ensure that the target directory is attributing to the DB Change Manager installation folder. - Click Finish.
- Start DB Change Manager, and then create a new data comparison job.
- Define a source and target data source, and then navigate to the Notifications tab.
The Directory Notifier appears as a section to the tab. - Choose Enable Directory Notifier to enable the feature.
- Specify the Target Directory, such as C:\ChangeManagerNotifications, and then choose PDF in the Attached Report section.
- Execute the job, and then open the target folder. A new folder is created containing two output files from the job.