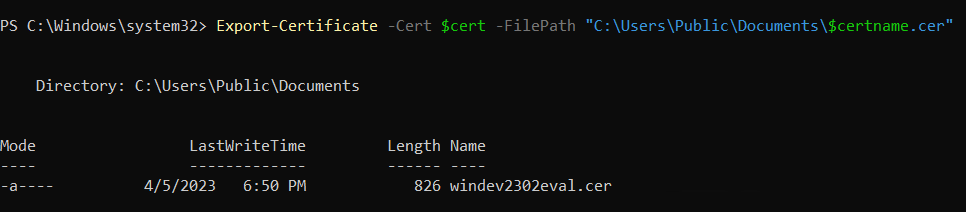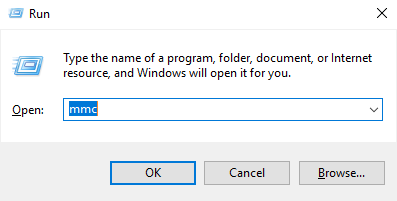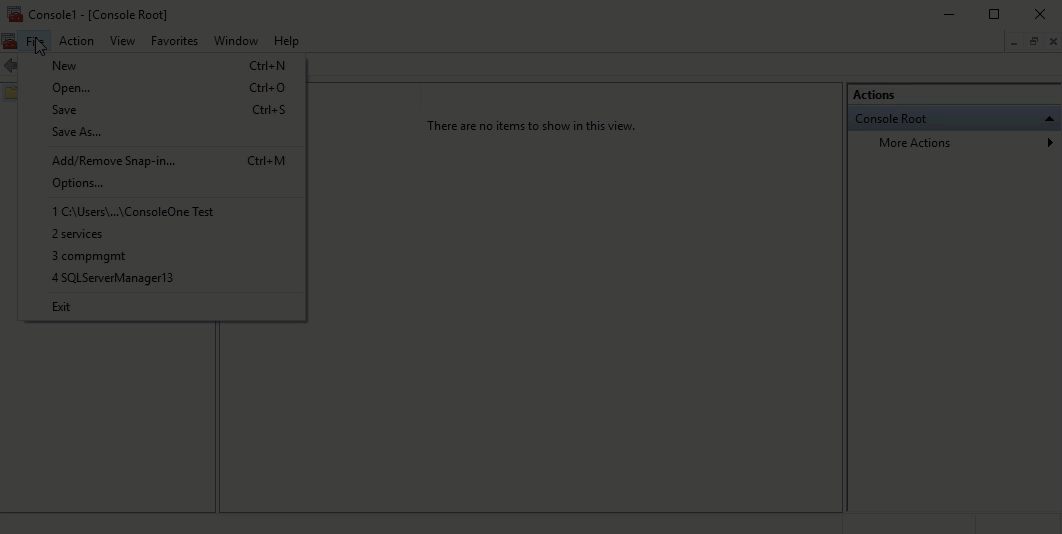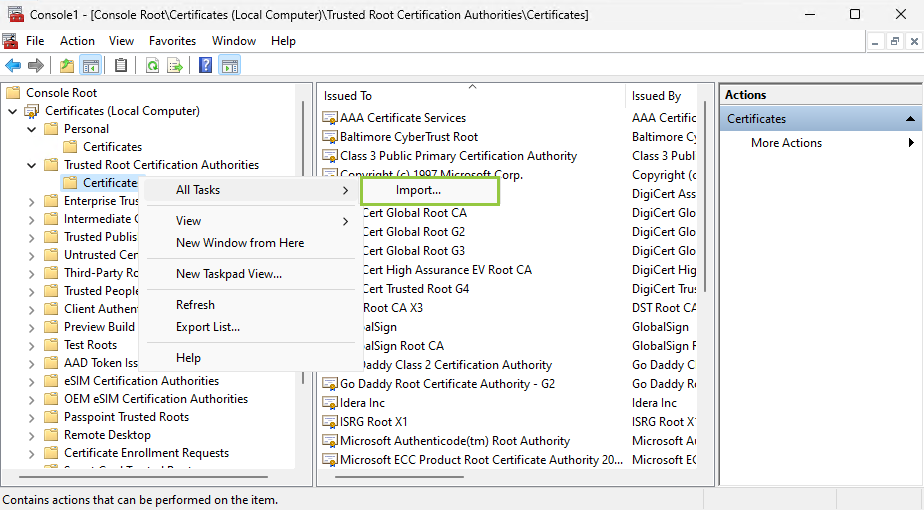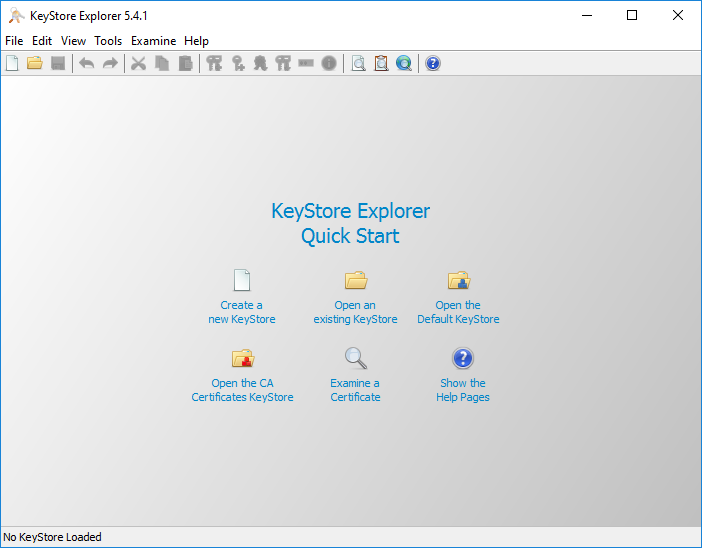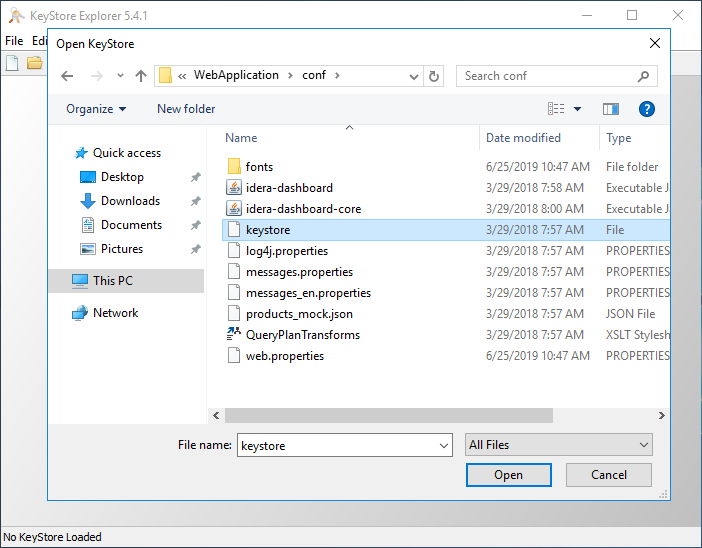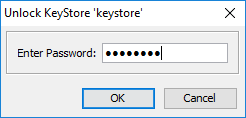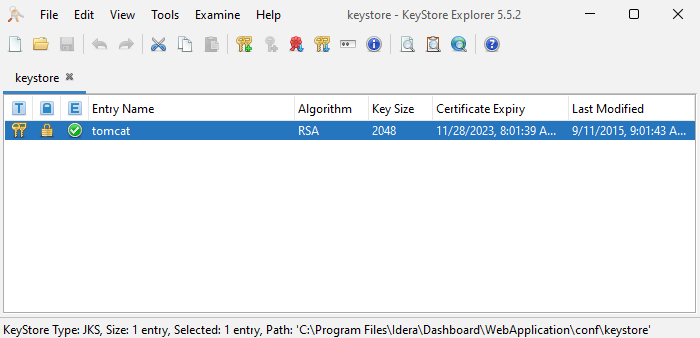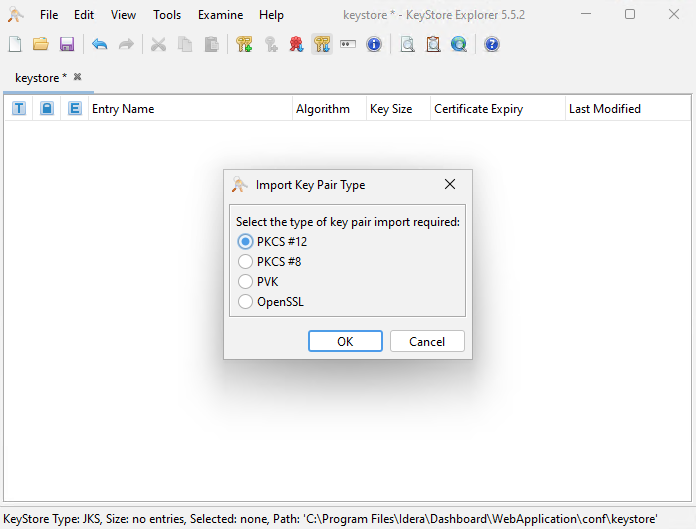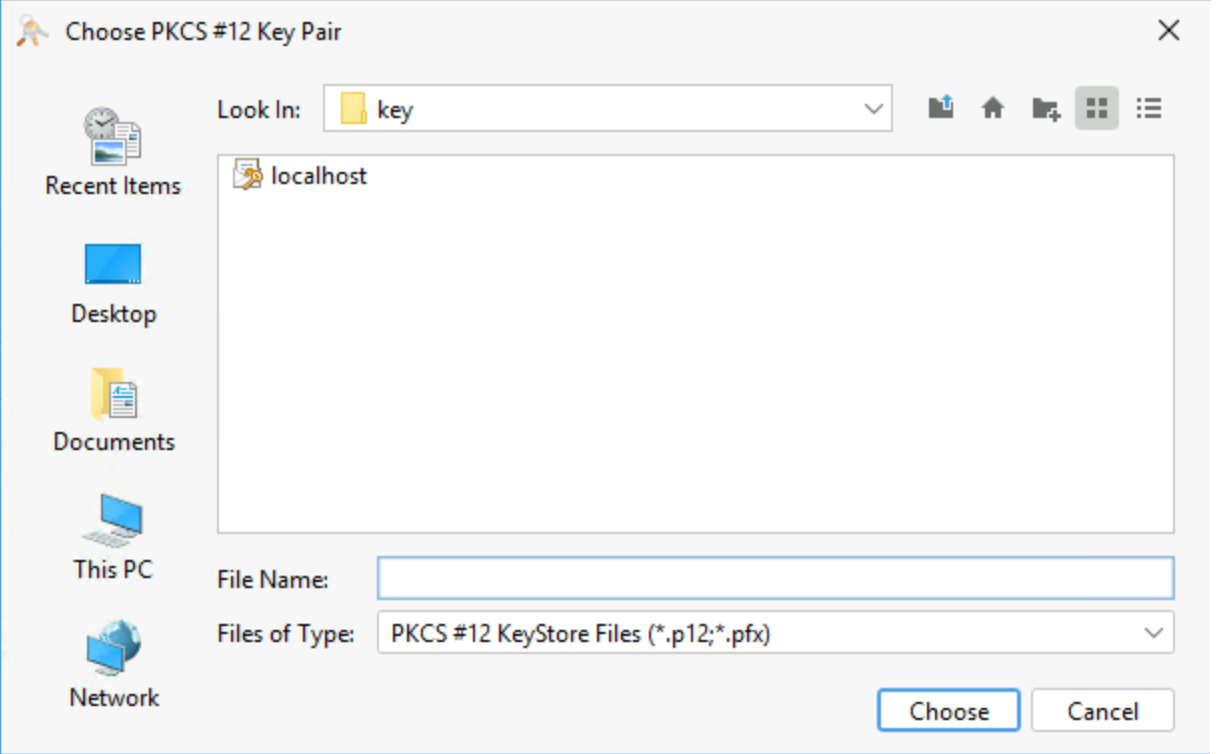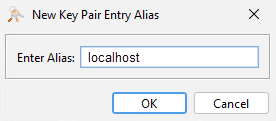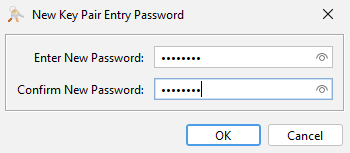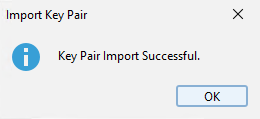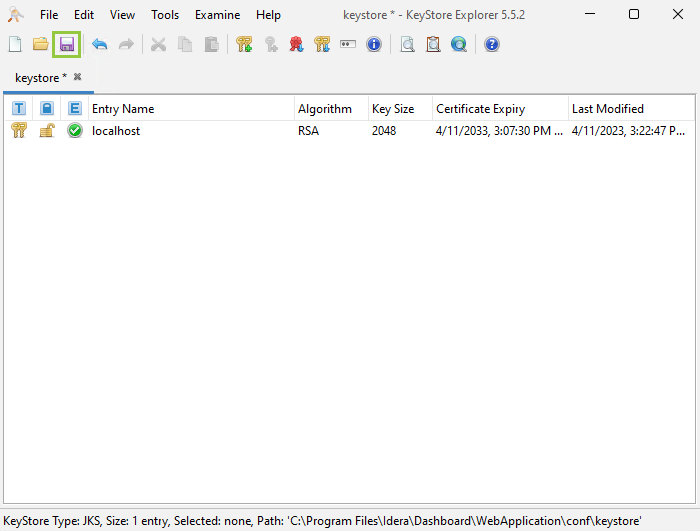There are multiple ways for you to create a self-signed certificate. The steps in this topic include KeyStore Explorer, a free third-party utility. This product is not supported by IDERA and is only an example.
IDERA Dashboard must be installed prior to performing this task.
In environments that have not yet added a certificate signed by a Certification Authority (CA), IDERA users receive a warning message in their browser each time they attempt to open the SSL version of IDERA Dashboard. Note that the default certificate provided with an IDERA product is not signed by any well-known CA and is intended only for use in testing purposes ONLY.
You can resolve this issue by adding a signed CA using the steps provided in Run IDERA Dashboard over TLS (HTTPS), or you can use the following steps to resolve this issue at no certificate cost.
Adding a self-signed certificate
Create a self-signed certificate
- Launch Windows Powershell as administrator.
Create your certificate by running the following command. Leave Windows PowerShell open.
$certName = "{certificateName}" ## Replace {certificateName}Replace
{certificateName}with the name that you will use to access the IDERA Dashboard. For example, if you are using thehttps://ComputerName:9291link to access IDERA Dashboard, then useComputerName. In case, you are using thehttps://ComputerName.Domain.com:9291address then useComputername.Domain.com. In this example we are usinglocalhost.Run the following command to configure your certificate settings.
$Params = @{ "DnsName" = @($certName,"{certificateName}") ## If you want to include other addresses or servers, you must separate each with a comma "CertStoreLocation" = "Cert:LocalMachine\My" "KeyExportPolicy" = "Exportable" "KeySpec" = "Signature" "KeyUsage" = @("KeyEncipherment","DigitalSignature") "KeyAlgorithm" = "RSA" "KeyLength" = "2048" "HashAlgorithm" = "SHA256" "NotAfter" = (Get-Date).AddYears(10) } ## Checks for asterisks in the $certName and replaces it with the underscore character If ($certName.Contains("*")) { $certName = $certName -replace '\*','_' }Replace
{certificateName}with the certificate name you previously defined in Step 2.Change the
NotAfterparameter value to make your certificate valid for a more extended period.Run the command below to create your certificate defined with the parameters above.
$cert = New-SelfSignedCertificate @Params
Export your certificate private key
Once the certificate is created, you need to export the certificate's private key. To do so, follow the steps below:
Export your certificate in
.cerformat by running the following command.Export-Certificate -Cert $cert -FilePath "{DesiredPath}\$certname.cer" ## Replace {DesiredPath} with the desired location e.g. C:\Users\Public\DocumentsOnce the certificate is created, you should be able to check the certificate specifications.
Create a password for your certificate private key and save it in a variable. Replace
{myPassword}with the password that you wish to use to protect your certificate's private key.$mypwd = ConvertTo-SecureString -String "{myPassword}" -Force -AsPlainText ## Replace {myPassword}Run the next command to export your private key, use the password you store in the
$mypwdvariable.Export-PfxCertificate -Cert $cert -FilePath "{DesiredPath}\$certname.pfx" -Password $mypwd ## Replace {DesiredPath} with your desired location e.g. C:\Users\Public\DocumentsWhen the private key is exported in a
.pfxfile, you should be able to check the certificate specifications.
Import your private key into the Trusted Root Certification Authorities
Complete your certificate configuration by adding the .cer file to the Trusted Root Certification Authorities folder in the Console Root. To do so, follow the steps below:
- Open the Microsoft Management Console (MMC) by selecting Start > Run and typing mmc. Click OK.
- When the MCC window opens, click File from the menu toolbar, and select Add/Remove Snap-in...
- Select Certificates from the Available snap-ins options and click Add >.
- In the Certificates snap-in window, select Computer Account, and click Next.
- In the Select Computer window, verify that Local computer is set as the computer you want the snap-in to manage. Click Finish.
- Import your certificate (
.cerfile) into the Trusted Root Certification Authorities folder. To do so, expand Certificates and right-click the Trusted Root Certification Authorities folder. Click All Tasks > Import...
Follow the Certificate Import Wizard instructions to import the
.cerfile previously created.When adding your certificate or private key using the Certificate Import Wizard, use the password you previously defined in the Export your certificate private key section.
Import Key Pair
- Download the free KeyStore Explorer utility from http://keystore-explorer.org/ and install it.
- Open KeyStore Explorer as administrator. On launch, it may ask you to download an updated Java Cryptography Extension (JCE) Unlimited Strength file.
- Click Open an existing KeyStore.
- Browse to the IDERA Dashboard conf directory (the default path is
C:\Program Files\Idera\Dashboard\WebApplication\conf), and open the keystore file. - On the Unlock KeyStore dialog window, enter "password" and then click OK.
- KeyStore Explorer displays a list of any existing certificates. Delete the existing key and click the Import Key Pair button.
- Select PKCS #12 as the type of key you want to import, and click OK
- Look for the key you created steps above (in this case,
localhost.pfx) andclick Choose. - Select an alias for your key, and click OK.
- In Enter New Password type "password", confirm, and click OK.
- When the configuration is completed the following message pops up, click OK.
- Return to the main KeyStore Explorer window, save your configuration, and close the application.
- Close all the opened browsers.
- Restart Idera Dashboard Core Service and Idera Dashboard Web Application Service.
- Access to IDERA Dashboard with the following link
https://<{certificateName}>:9291.