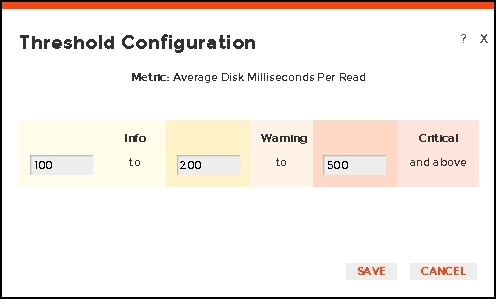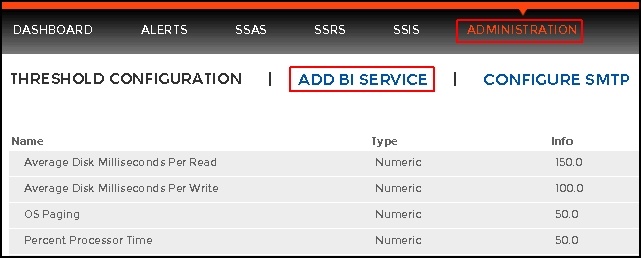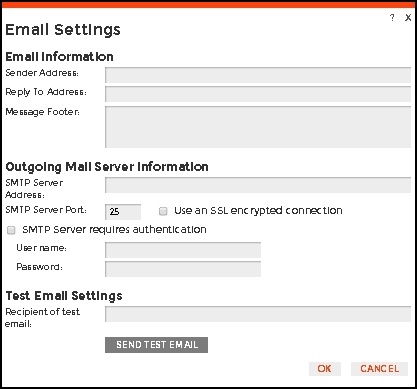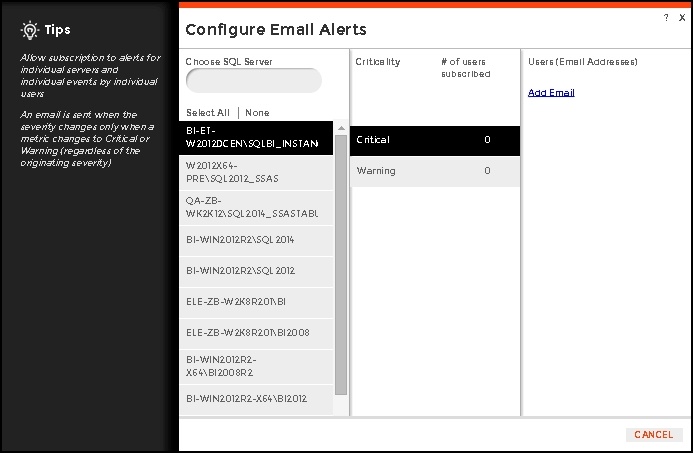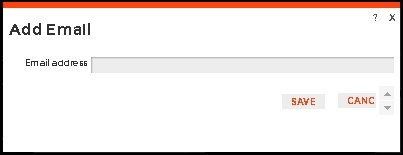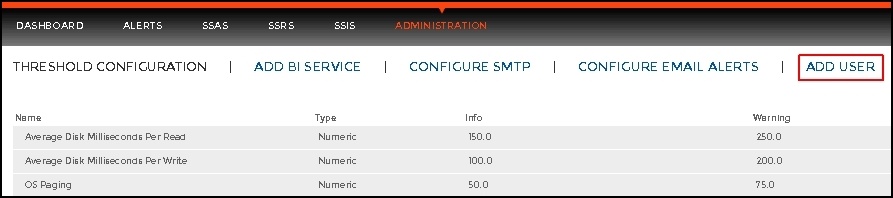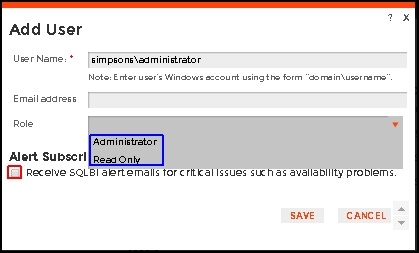The Administration tab gives you easy access to manage SQL BI Manager options such as users, SQL BI Service instances, alert emails, and alert's threshold configuration. Click image to view full size.
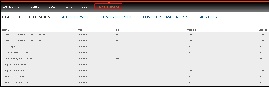
|
In the Administration tab you can:
- Configure alert thresholds
- Enable or Disable alerts and thresholds
- Register SQL BI Service Instances for monitoring
- Configure SMTP settings for alerting
- Configure email alerts
- Add users
Configuring alert thresholds
In SQL BI Manager you can set alert thresholds as to keep informed of only relevant information about your SQL Server BI environment. Click image to view full size.
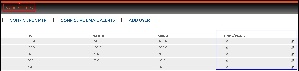
|
You can access this option at the right side of the Administration view. To edit an alert threshold, click the pencil icon and the Threshold Configuration window displays.
In the Threshold Configuration window, you can specify thresholds for Informational, Warning, and Critical alerts. Once you have configured your alert thresholds you can verify this information in the Administration's roll up view.
Enabling or Disabling alerts and thresholds
SQL BI Manager allows you to enable or disable the generation of alerts and collection of some performance metrics. You can disable alerts when not necessary, to save system resources, or perform maintenance.
You can access this option at the right side of the Administration view. Click on the check box under the Enable/Disable column.
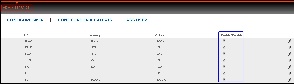
|
Registering SQL BI Service Instances for monitoring
In the Administration view you can add SQL BI Service Instances for monitoring with the ADD BI SERVICE option at the top left of the view.
For additional information, refer to Adding Business Intelligence Services for monitoring.
Configuring SMTP settings for alerting
In the Administration view, click CONFIGURE SMTP and the Email Settings dialog box displays with three main sections:
- Email Information
- Outgoing Mail Server Information
- Test Email Settings
Email Information
Sender Address
Enter the email address that SQL BI Manager will use as the sender of the emails notifications.
Reply To Address
You must specify a reply-to email address to receive replies from emails.
Message Footer
Enter the text that you want to appear in the footer of notifications.
Outgoing Mail Server Information
In order to send email notifications, you must specify the settings of an email server you want to use. You need to provide the following information:
SMTP Server Address
Enter the name or Internet Protocol (IP) address of your SMTP mail server.
SMTP Server Port
Enter the IP port that the SMTP mail server uses. The default SMTP port is 25.
Use an SSL encrypted connection
Select this check box to use an SSL encrypted connection to connect to the email server.
SMTP Server authentication
Select this check box if your SMTP server requires authentication, specify then a valid user name and password to access the email server.
Test Email Settings
You can use this section to test your email settings. For this purpose, enter the Recipient of the test email and click SEND TEST EMAIL. SQL BI Manager sends a test email to the recipient you specify. You can verify this test email in the respective recipient account.
After you configure your email settings, you can subscribe to alerts. For more information on how to subscribe to alerts, see Configuring email alerts (below).
Configuring email alerts
In the Administration view, click Configure Email Alerts and a new dialog box displays.
In the Configure Email Alerts dialog box, you can subscribe to receive alerts for individual SQL servers or all.
Steps to subscribe to alerts
- Click the SQL server of your choice or Select All.
- Select Critical or Warning to receive alerts only when a metric changes to either status.
- Add email address.
Adding users
In the Administration view, click ADD USER and a new dialog box displays.
To add users and give them access to SQL BI Manager follow these steps:
- Type the name of the user you want to have access to SQL BI Manager. You should enter a Windows user name in the following format: <domain\user name> since SQL BI Manager uses Windows authentication to validate users.
- Type the respective email address where you want the user to receive alert emails.
- Assign SQL BI Manager Read Only or Administrator privileges.
- Check the respective box if you want this user to receive alert emails for critical issues.
- Click SAVE.
You should provide the new user with the following URL: http://<ServerName>:9278 (where ServerName is the name of the machine on which you installed the SQL BI Manager services).
SQL Business Intelligence Manager identifies issues within the SQL BI environment to help optimize BI service performance. Learn more > >