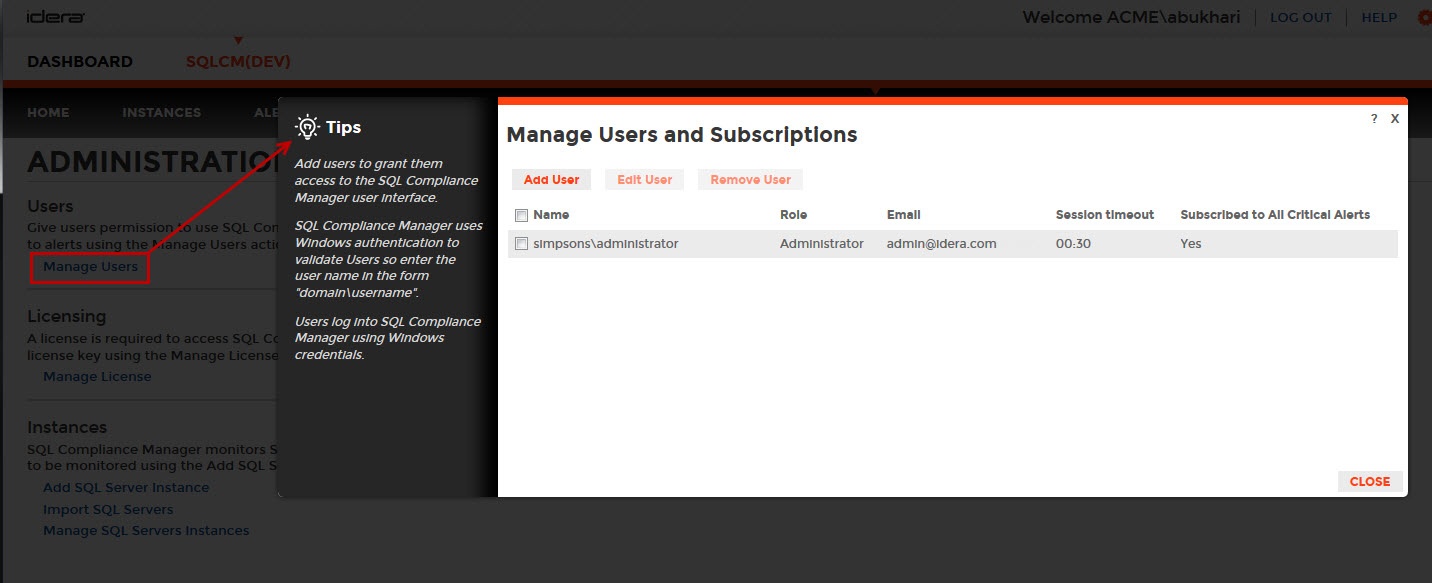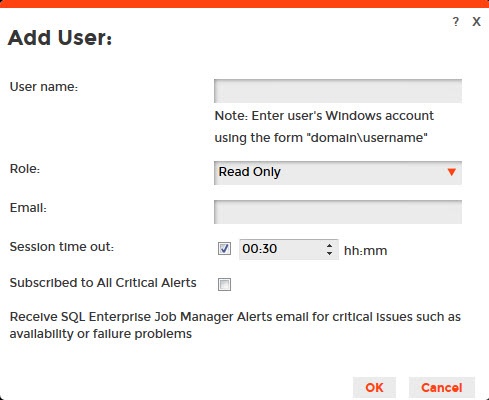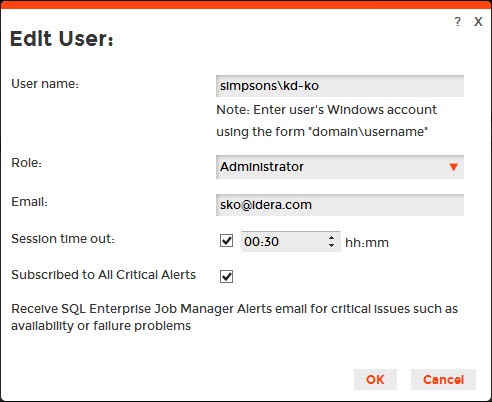In order for users to access IDERA SQL Compliance Manager, you need to add their accounts and grant them access. Additionally, if they want to receive alert emails, you have to enable this option for each user and type the email addresses where they will receive these notifications.
To create, edit, and delete user accounts and manager user details, such as the account name, product access, account role, alert subscriptions, email address, or instance permissions, click Users > Manage Users on the SQL Compliance Manager Administration tab.
On this window you can see a list of all registered users, their respective email addresses, and whether they are subscribed to alerts.
Add User
While your users may already exist in the IDERA Dashboard, they must be added to SQL Compliance Manager to have access to the features of this product. To add a user account:
- Click Add User. SQL Compliance Manager displays the Add User dialog.
- Type the name of the user to which you want to grant access. Enter a Windows user name in the format <domain\accountname>.
- In the Role field, select the role within SQL Compliance Manager you want to assign to this user account. For more information about the permissions available to each user role, see User role permissions.
- Type the email address where you want the system to send alert email messages to this user account.
- In the Session time out fields, check the box is you want the SQL Compliance Manager session to log off the user after the specified period of inactivity. Clear the check box if you do not want the session to time out.
- Optional. Check the Subscribed to All Critical Alerts box if you want the user to receive an alert email when a critical alert is generated. You must also enter an email account when using this feature.
- Click OK.
Edit User
This option allows you to edit the user name, change the role, modify the user's session timeout and alert subscriptions, and change the email address to where they receive alerts. To edit a user account:
- Check the appropriate box for the user account you want to edit, and then click Edit User. SQL Compliance Manager displays the Edit User dialog.
Make the appropriate changes.
Optional. In the Session time out area, check the available check box to time out the user account's session after the entered period of inactivity.
Click OK.
SQL Compliance Manager audits all activity on your server. Learn more > >