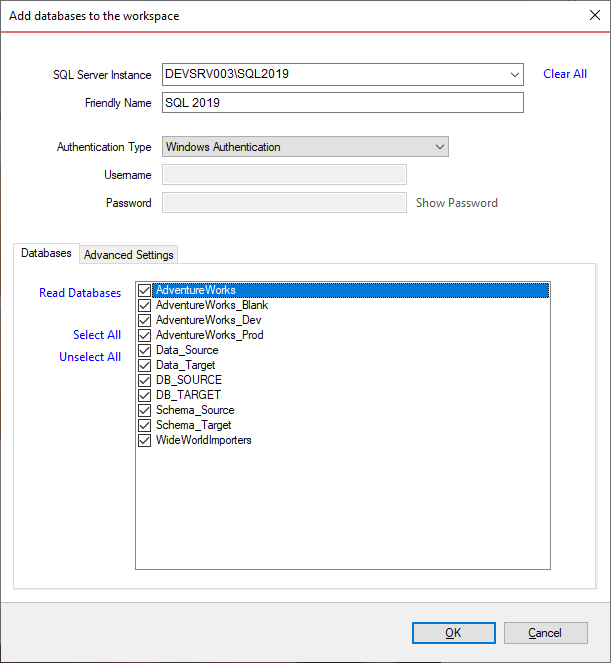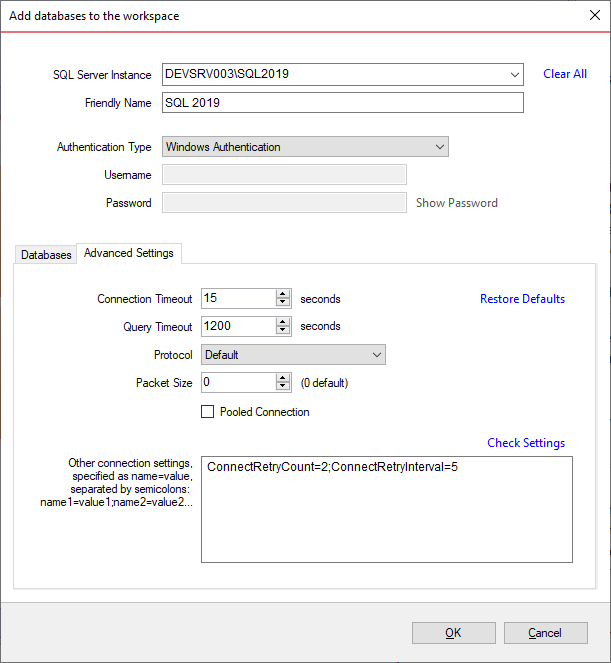Before comparing databases, you will need to add them to the workspace. The Add Databases functionality can be accessed from the ribbon (the Home tab) or from the Add Databases action link at the top left section of the Workspace tab.
On the Add Database dialog window, enter the SQL Server instance, a friendly name that you want to use in the UI, and the SQL Server credentials. You can click on the Refresh item of the SQL Server drop down to discover the SQL Server instances running on your network. If the application is unable to discover the SQL Server instance you are looking for, then you can type [ServerName or IP Address]\[InstanceName] on the drop-down box.
If the SQL Server is not listening on the default port 1433, you can also specify a custom port on the following format: [ServerName]\[Instance Name],[PortNumber]
Schema Compare supports the following types of authentication:
- Windows
- SQL Server
- Azure Active Directory Integrated
- Azure Active Directory Password
The Azure Active Directory Authentication requires a component named Microsoft Active Directory Authentication Library for SQL Server. SQL Comparison Toolset displays a warning message when Azure Authentication is selected for a SQL Server and this library is not found. The setup checks for it during the installation as well and recommends installing it if the component is missing. You can download this library from Microsoft at: https://www.microsoft.com/en-us/download/details.aspx?id=48742
Once you have chosen the server and the authentication method (including login name and password if you chose SQL Server Authentication), you can click Read Databases at the top of the Databases box. The application connects to the server using the information you provided and populates the Databases box with the list of all user databases in that server. You can select one or more databases to add to the workspace.
Under the Advanced Settings tab, you can enter various connection settings, such as the timeouts, the connection protocol, packet size and a few more. By default schema compare uses the advanced settings specified in the Application Settings.
The Other connection settings allows to specify additional connection properties as name=value, separated by semicolons: name1=value1;name2=value2;... To check whether these properties are allowed for a SQL Server connection, click Check Settings. For a full list of the connection properties supported by a SQL Server database, check the MSDN.
The following property names are already included in the SQL Server connection and should not be specified in the Other connection settings. Their synonyms must be excluded as well:
- Data Source
- Initial Catalog
- Integrated Security
- Persist Security Info
- User ID
- Password
- Pooling
- Connect Timeout
- Network Library
- Packet Size
- Application Name
- Authentication