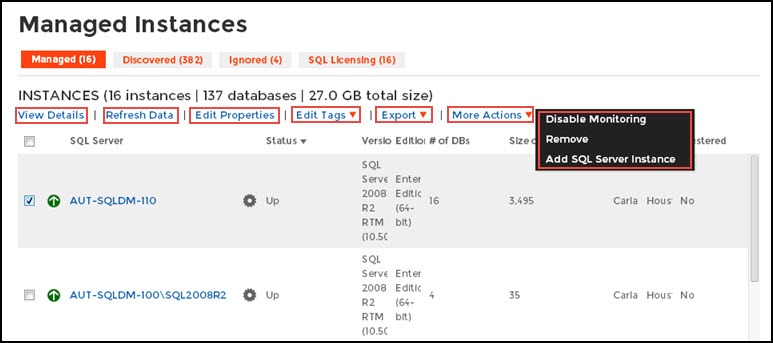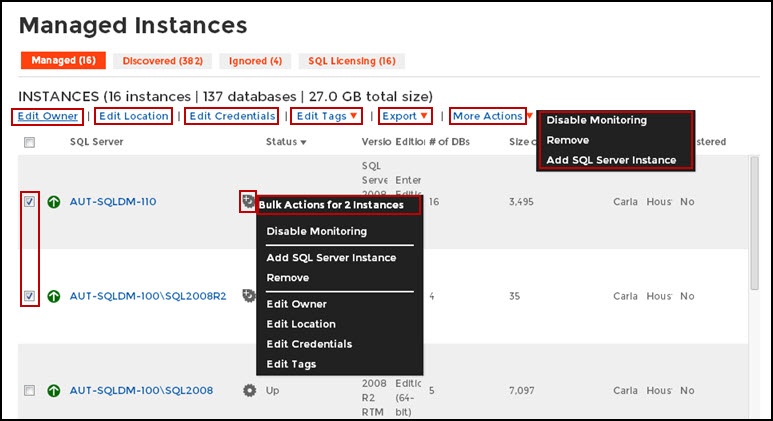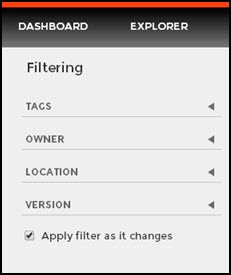The list of managed instances displays all your environment´s registered instances together with their status, SQL Server versions, editions, number and size of their databases, owners, locations and if the instances are clustered or not.
You can click the headers of these columns to order your information; for example, click # of DBs to order all your instances according to the number of databases.
Instance status
Next to the instance name, you can find the following icons that represent the instance status:
Instance up Instance down Disabled instance Instance not available Authentication failure Slow
Tip
You can set the number of instances you want SQL Elements to show per page. Go to the Display option at the bottom of the page, type the number you require, and click Refresh.
What actions can you perform on an individual instance?
When you select one instance you can perform any of the following actions:
- View Details
- Refresh Data
- Edit Properties
- Edit Tags
- Disable Monitoring
- Remove
- Add SQL Server Instance
Viewing instance details
You can access an instance details view by selecting the instance and clicking View Details on the action items bar or by clicking directly on the instance name. For more information about what information is available on the instance details view, refer to Viewing instance details.
Refresh Data
If you want to refresh the collected data for an instance, select the instance and click Refresh Data on the action items bar. You can also find this option by clicking the gear icon next to the respective instance. You can only perform this action for one instance at a time.
Edit instance properties
Select an instance and click Edit Properties on the action items bar. You can also find this option by clicking the gear icon next to the respective instance. On the properties dialog window you can change the owner, location, comments, and credentials. For more information go to Editing instances properties.
Edit Tags
By selecting an instance and clicking Edit Tags on the action items bar, SQL Elements opens a new dialog window where you can add new tags or change the currently assigned tags of the selected instance. You can also find this option by clicking the gear icon next to the respective instance. For more information about editing tags for a specific instance, go to Manage tags for a single instance.
More Actions
Under More Actions you can find three additional options: Disable Monitoring, Remove, and Add SQL Server instance.
Disable Monitoring
If you want to disable the monitoring of an instance, select the instance, go to More Actions, and select Disable Monitoring. You can also find this option by clicking the gear icon next to the respective instance. For more information about disabling instances, click here.
Remove instance
If you no longer want to manage an instance, you can remove it by selecting the respective instance, going to More Actions on the action items bar, and selecting Remove. You can also find this option by clicking the gear icon next to the instance. SQL Elements displays all removed instances on the Ignored instances view. For more information about removing instances click here.
Add SQL Server instance
If you want to access the Add SQL Server instance wizard, go to More actions and select this option. The wizard opens and allows you to browse and register SQL Server instances.
What bulk actions can you perform on several instances?
Edit bulk properties
You can select several instances and change:
- Owner
- Location
- Credentials
- Tags
For example, if you have a new DBA, you can select all instances on this tab and click Edit Owner to change all instances owner at once.
You can also perform the following actions under the More Actions option:
- Disable monitoring
- Enable monitoring
- Remove
- Add SQL Server instances
To bulk edit several instances, select the instances you want to change and follow any of these paths:
- Click the option you want to perform on the action items bar: Edit Owner, Edit Location, Edit Credentials, Edit Tags, Disable Monitoring, and Remove.
- Or click the gear icon next to one of the selected instances. SQL Elements opens a dialog window that shows you on how many instances you are performing the changes.
Take into account that Enable Monitoring will only be available if you have disabled instances.
How do you export information available on the Instances view?
On the action items bar of the Managed Instances view, you can find the Export option which allows you to choose your preferred format for exporting the information available on this view. You can export as a PDF, XLS or XML file. The filters you choose on this view will be taken into account for your exported reports.
What filter options are available on this view?
On the left side of the Instances view, you have options for filtering the instances that you want SQL Elements to display on your managed instances view. You can filter these instances by Tags, Owner, Location, and Version. These options will help you get a quick view of your required instances; for example, if you want to see your managed instances filtered by a specific Owner, just choose the respective option from the Owner filter.
You can enable or disable the option Apply filter as it changes depending if you want to see the changes as you apply the filter, or if you prefer to select your filters first and see the results when you finish.
Tip
Access from the Dashboard
You can also access the Managed instances section by clicking Instances on the right sidebar of the dashboard. For more information, go to Viewing information on the Dashboard.