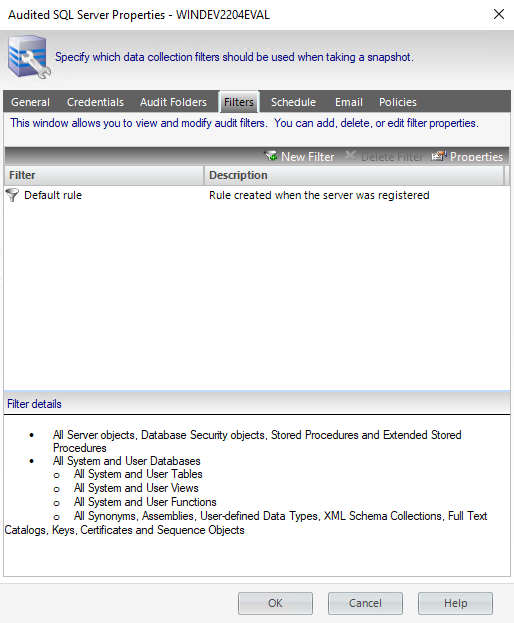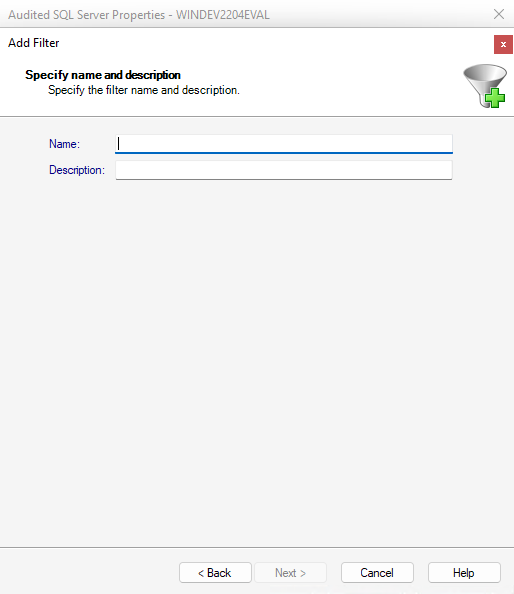Page History
...
- You can find your registered servers on the Explore Permissions (Audited SQL Servers tree) or Security Summary (Servers in Policy) views. Right-click the server you want to edit, and select Properties.
- Select the Filters tab.
- Click New Filter on the top section.
...
After you open the Add Filter wizard, click Next and access the Specify name and description section. This window allows you to name your filter and give it a description. It is important to give your filter a name you can easily distinguish.
Click Next to access the Specify Databases and objects section.
...
This window allows you to select which databases you want to audit using IDERA SQL Secure.
| Options | Description |
|---|---|
| User databases and System databases | For some objects, the Scope Matches column allows you to select if you want to use System, User, or both (System or User) databases types for your snapshot. |
| Databases names matching |
|
...