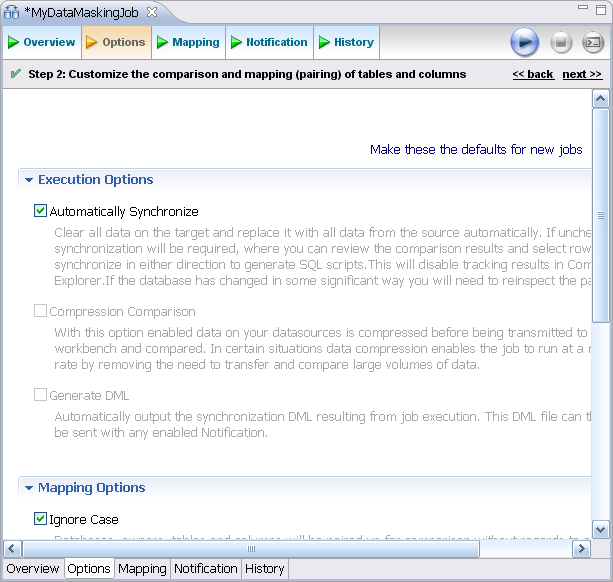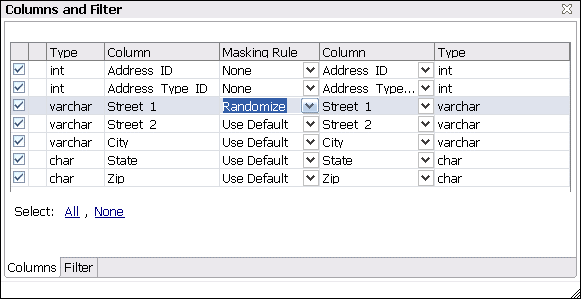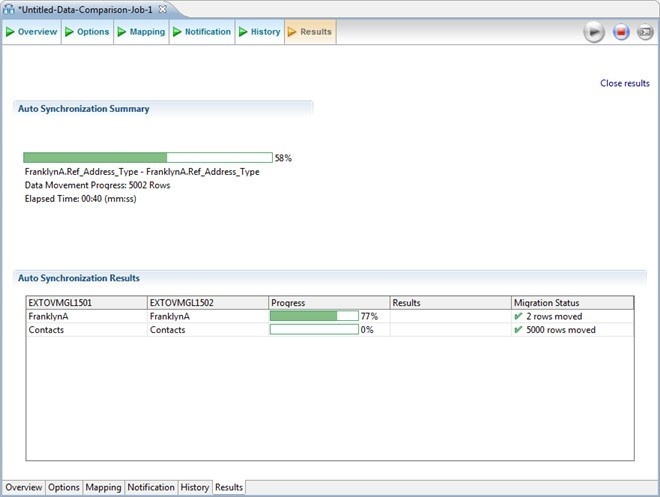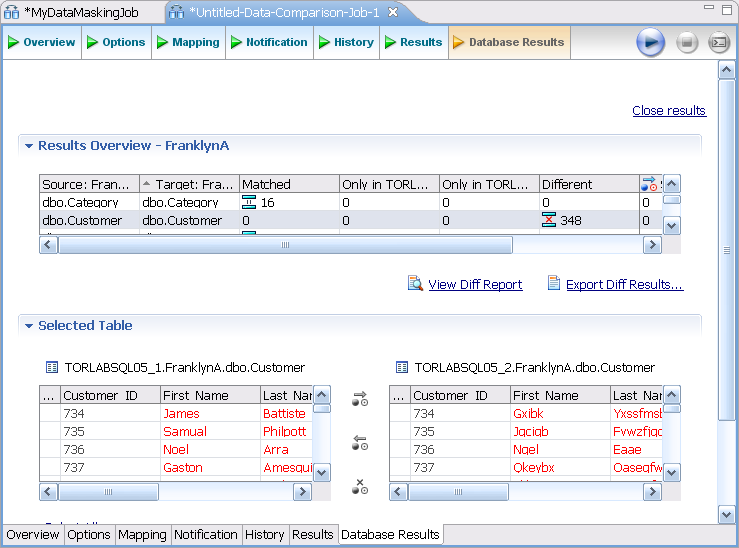Page History
...
Prior to running a masking job, set it to automatically clear all the data on the target and replace it with new, masked data.
To set synchronization
- Click on the Options tab.
- Select the Automatically Synchronize check box.
Specify Mapping Options
Use the Mappings tab to specify the tables to mask.
You can apply a Default Masking Rule to selected columns using the pulldown menus.
The options are:
- Use Default
...
- . The default masking rule as set in the Database Mapping box.
- None
...
- . No masking
...
- is applied.
- Randomize
...
- . Replaces characters with random other characters.
- Shuffle
...
- . Reorders the values in different rows
...
- . For example, in a First Name column Bob, Ted, and Alice can change to Alice, Bob, and Ted.
Use the check boxes in the left-hand column to de-select any columns that you do not want to include in the data masking job process.
To specify mapping options
- Click on the Mappings tab.
- Select check box of the database you want to mask.
- Click on the Yes, retrieve the objects in the pair button to inspect the tables and columns.
The Table Mapping section opens. - Select a Default Masking Rule for the in the Database Mapping box.
- Select a Default Masking Rule in the Table Mapping box.
Specify Masking Rules for Individual Columns
You can specify different masking rules for different columns.
To specify a masking rule for a column
- In the Table Mapping box, click View Column Mapping.
- Click on the
...
- Data Masking Rule option for the column and select from the pulldown menu one of the following:
- Use Default
...
- . The default masking rule as set in the Database Mapping box.
- None
...
- . No masking
...
- is applied.
- Randomize
...
- . Replaces characters with random other characters.
- Shuffle
...
- . Reorders the values in different rows
...
- . For example, in a First Name column Bob, Ted, and Alice can change to Alice, Bob, and Ted.
- Close the window.
Run the Database Masking Job
To execute the data masking job
- Click File > Save to save the job.
- Click the Run Job icon in the upper right-hand corner of the screen.
- Click OK in the Confirmation dialog box to agree that you want to overwrite the target data.
The Results tab displays the progression of the masking job as it executes, and the Rows Written column indicates how many rows of data have been masked by the job.
See the Masked Data
You can see the masked data by running a new Data Comparison job and looking at the changes.
See Comparing Data for instructions on running a Data Comparison jobFor more information, see Comparing data.
For rows that do not have masking applied, you should see “0” in the Different column of the Results Overview box. For rows that are masked, you should see the number of rows that changed.
In the Selected Table box, you can see the masked data in the target table. For example, the First and Last Name data shown below was masked using the Randomize setting.