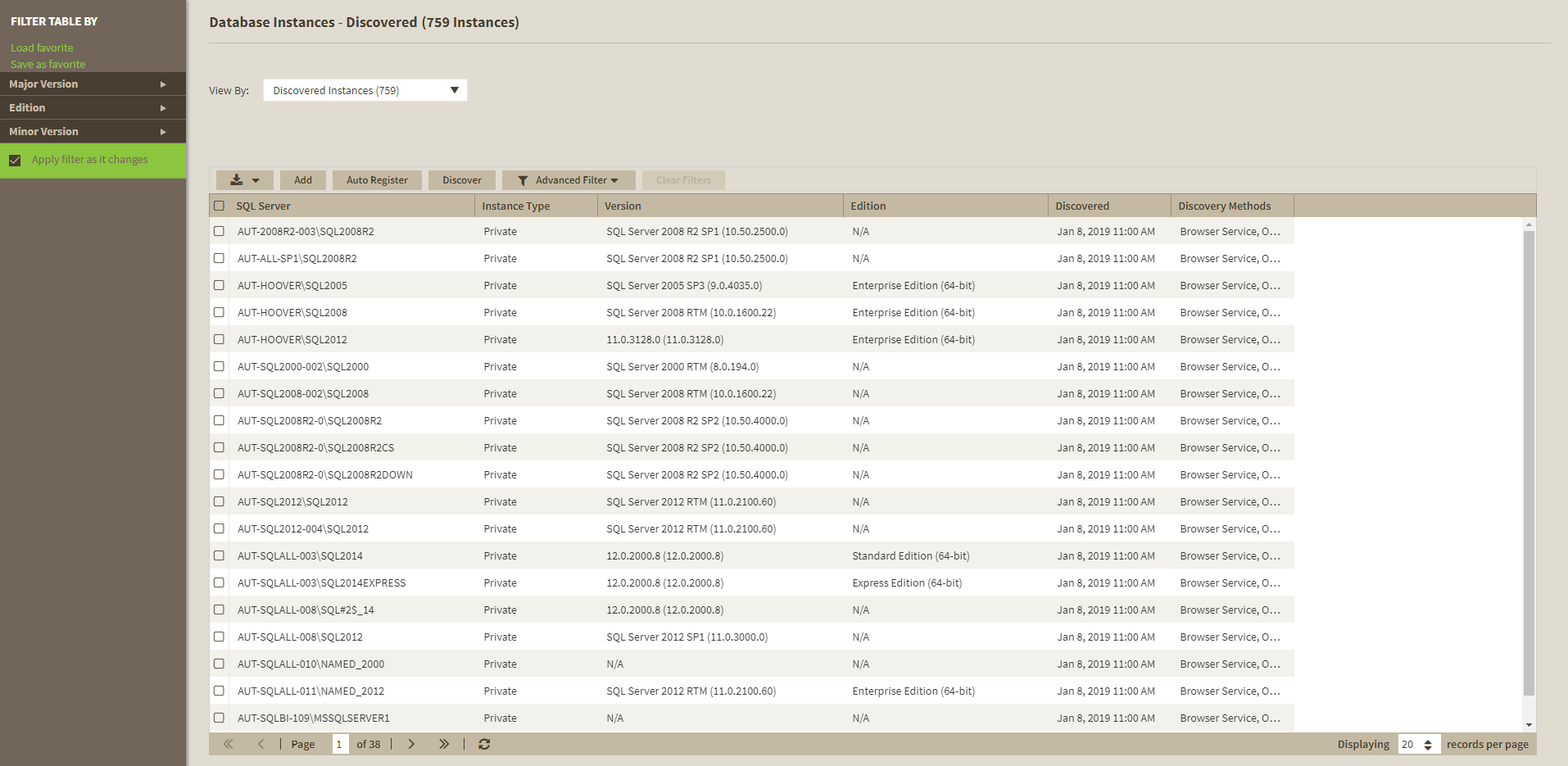Page History
IDERA SQL Inventory Manager continuously searches your network to find new SQL Server instances. To see newly discovered instances, go to the Discovered view on the Instances tab. IDERA SQL Inventory Manager shows you a list of those instances not yet monitored in your environment. The Discovered view shows you the instances as well as their aliases in separate rows. From this view you can add or ignore instances. Once you register an instance it is removed from the Discovered Instances tab and it is visible in the Managed Instances tab, and the aliases display in parenthesis.
| Note | ||
|---|---|---|
| ||
If you have the auto-registration option enabled, newly discovered instances will be automatically registered according to your settings in the Auto registration options. Those instances that were discovered before this option was enabled will remain on the Discovered view. |
| Info |
|---|
IDERA SQL Inventory Manager does not discover instances hosted on Amazon Web Services or Azure. You must manually add these instancesThe Discovered Instances tab shows the instances and their aliases in separate rows. This may result in an instances count mismatch. |
Actions available on the Discovered instances view
...
Use this option to start a job to discover instances. Take into account that this process may take some time to complete. When you select to discover instances, IDERA SQL Inventory Manager displays two three options:
- Discover Instances Browser Service - lets Lets you discover instances by using "System.Data.Sql.SqlDataSourceEnumerator" which enumerates all available SQL Server instances within the local network.
- Discover Instances Odbc - lets Lets you discover instances using "odbc32.dll" which gets the instances list from the system's registry data.
- Discover Cloud Instances/Databases - Lets you discover instances/databases hosted on Amazon or Azure.
Adding instances
If you want to register some of these instances, select the respective checkboxes of the instances you want to add, and then click Add SQL Server Instance on the action items bar.
...
If you want to export the information displayed on the Discovered Instances view, go to the Export optionclick the Export button , located on the action items bar, and select your preferred format (PDF, XLS, or XML) for exporting.
Available options on the Discovered Instances view
On the left side of the Discovered Instances view you have the option for filtering instances by Minor Version or Major Version. If you want to filter by specific versions, select them from this section.
Creating a useful filter to "weed out" unnecessary information takes time but is important when managing large environments. As a result, you may want to save that filter for future use. IDERA SQL Inventory Manager now allows you to save filters for use in the Explorer and Instances views. Simply create the filter, and then click Save as favorite, depending on which view you are in when creating the filter. To use that filter, click Load favorite or click.
Enable or disable the option Apply filter as it changes depending if you want to see the changes as you apply the filters, or if you prefer to select your filters first and see the results when you finish.
Advanced Filter
Apply advanced filters to your instances view, for more information refer to Filtering and Sorting.
Clear Filters
Clears any applied advanced filters.
Filtering and Sorting
SQL Inventory Manager offers different ways of sorting and filtering the listed instances/servers, for further information refer to Filtering and Sorting
| Tip | ||
|---|---|---|
| ||
IDERA SQL Inventory Manager displays the filters you select on the top section of your Discovered instances view under Filtered by. You can remove filters from this section too. |
...