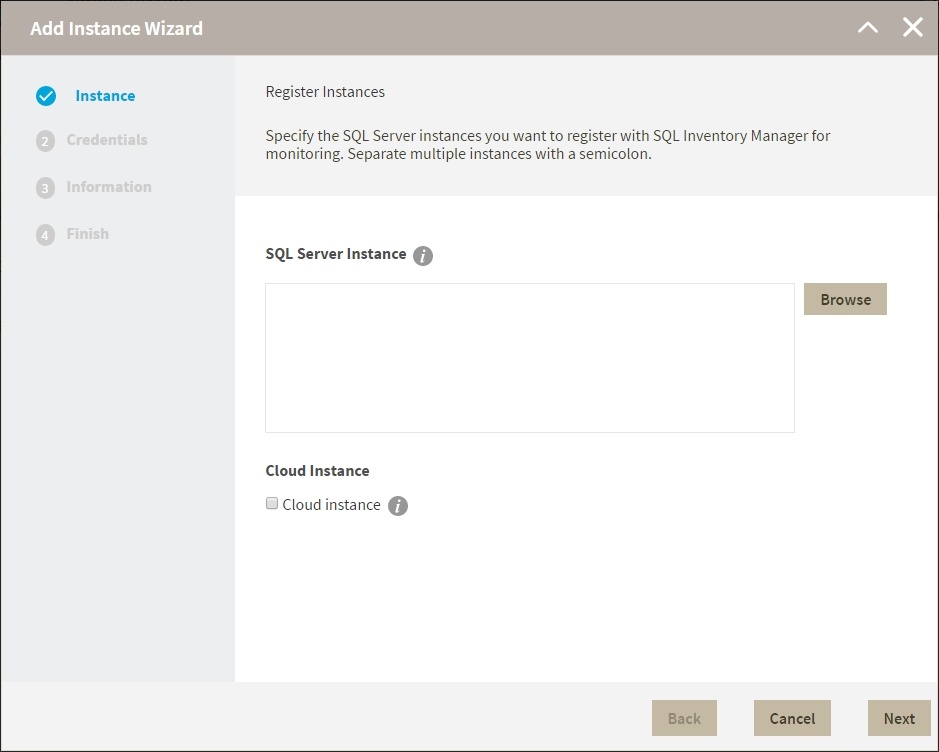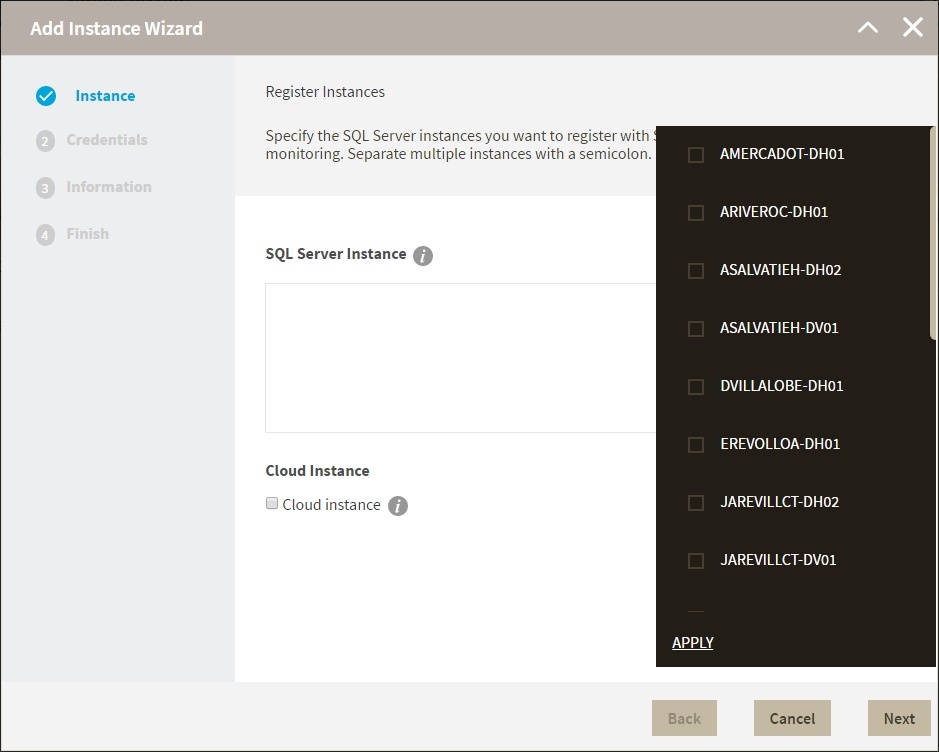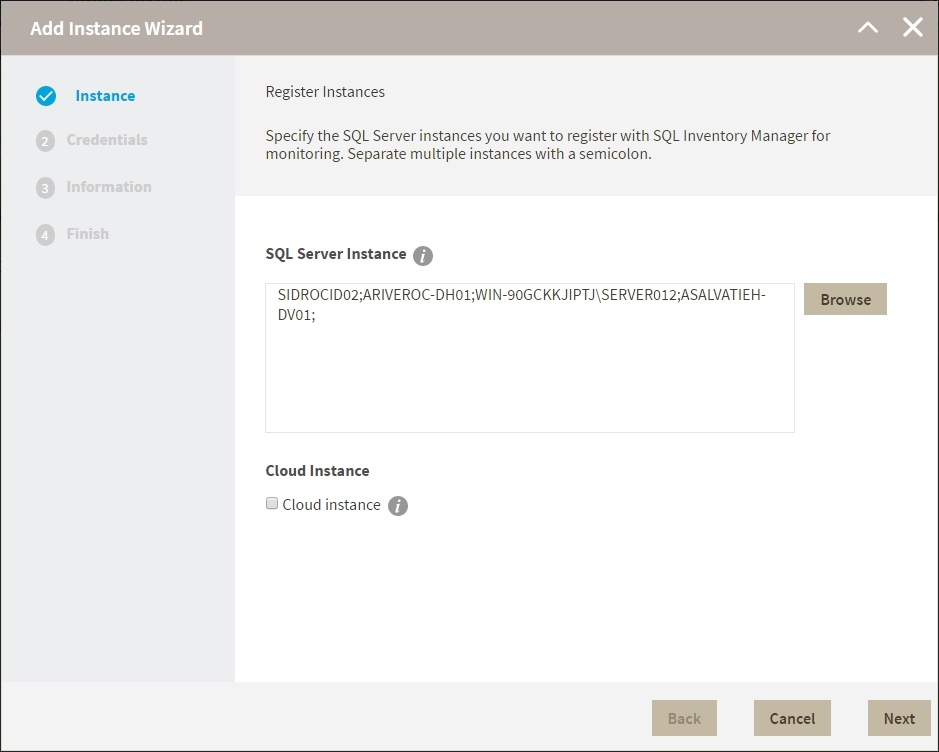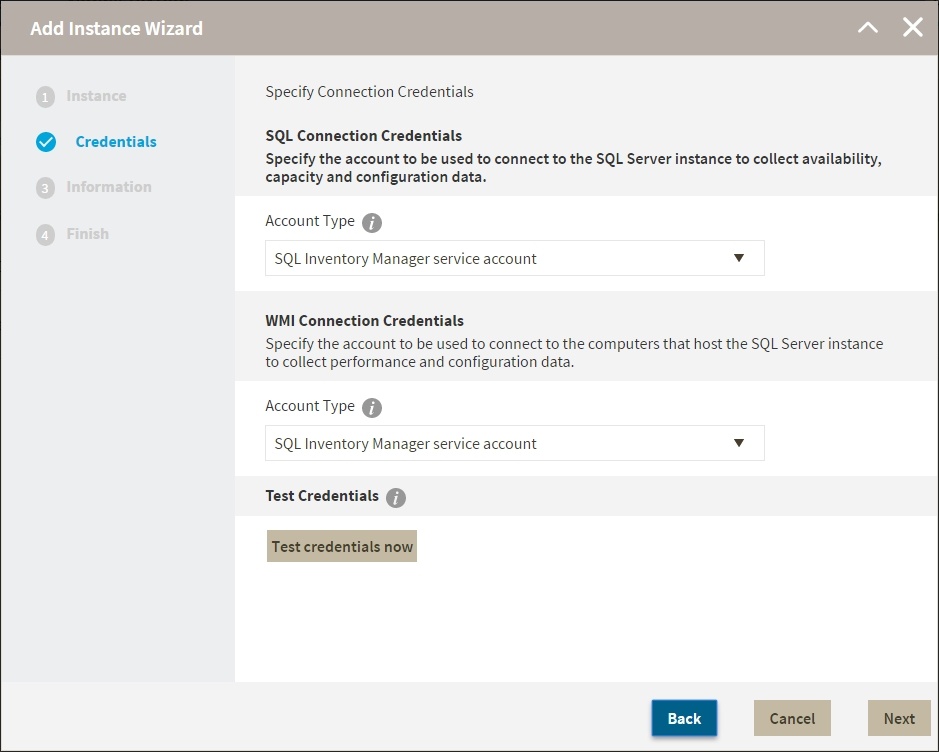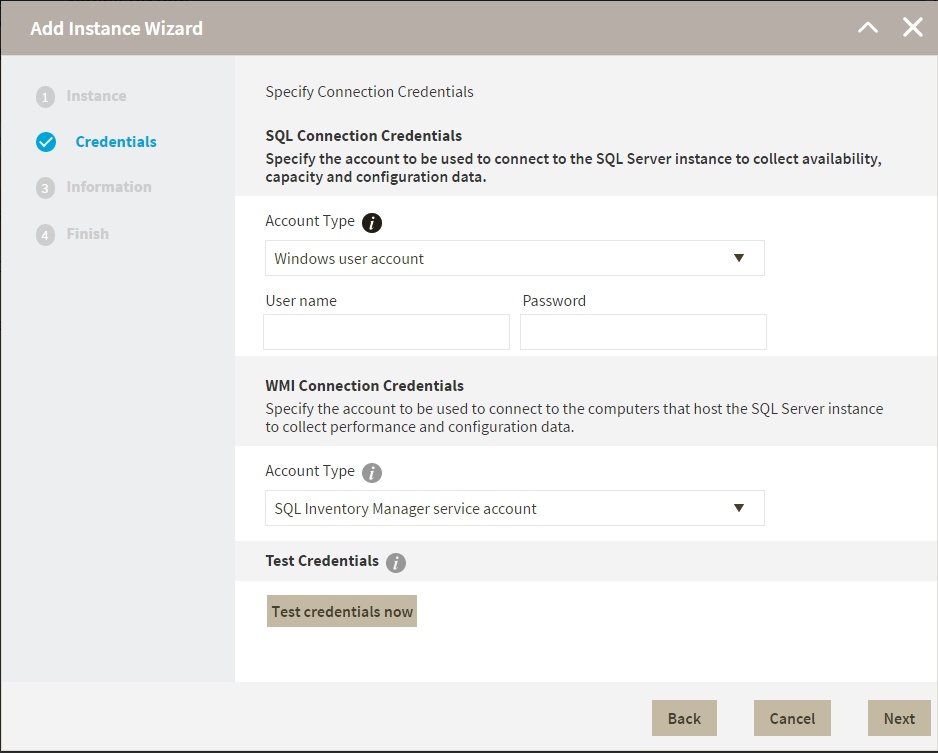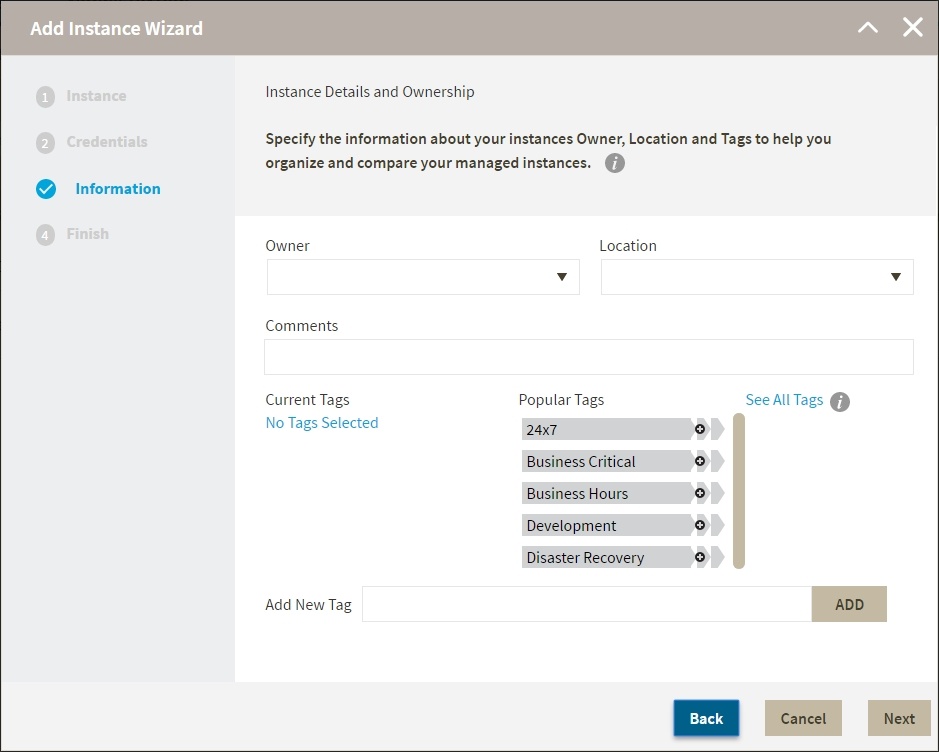Page History
...
Type the name of instance or instances you want to register in the SQL Server Instance box. Use a semicolon to separate multiple instances. Check Cloud Instance if you want to search for Cloud-based instances.
Info When you select instances on the Discovered or Ignored Instances views, the wizard already adds them to this box.
Use the Browse button to access a list of discovered instances that are not yet registered with SQL Inventory Manager. Check the box next to the instances you want to add, and then click Apply.- Click Next to go to the next section.
...
- Specify the type of account that you want to use to access your SQL Server instance and collect information. If you do not want to use the SQL Inventory Manager service account, select a Windows user account or SQL Server login account from the Account Type list.
- If you select a Windows user account or SQL Server login account , type the associated user name and password. SQL Inventory Manager uses this account for SQL queries to gather availability and configuration data.
...
- Click any of the suggested Popular Tags on the right side of the window. The tag appears now on Current Tags on the left.
- You can click See All Tags on the top right section to display all available tags.
If you want to Add a New Tag, type the name in the bottom box, and then click ADD. The new tag is added to the Current Tags list.
Warning - The tag name must begin with an upper or lowercase alphanumerical character.
- Your tag name must have a maximum length of 20 characters.
- Only the following special characters are valid for tags: ! # @ ( ) ' . : - _ and embedded spaces.
Tip Refer to the Managing tags section for more guidance on how to add, view, edit, or delete tags.
...