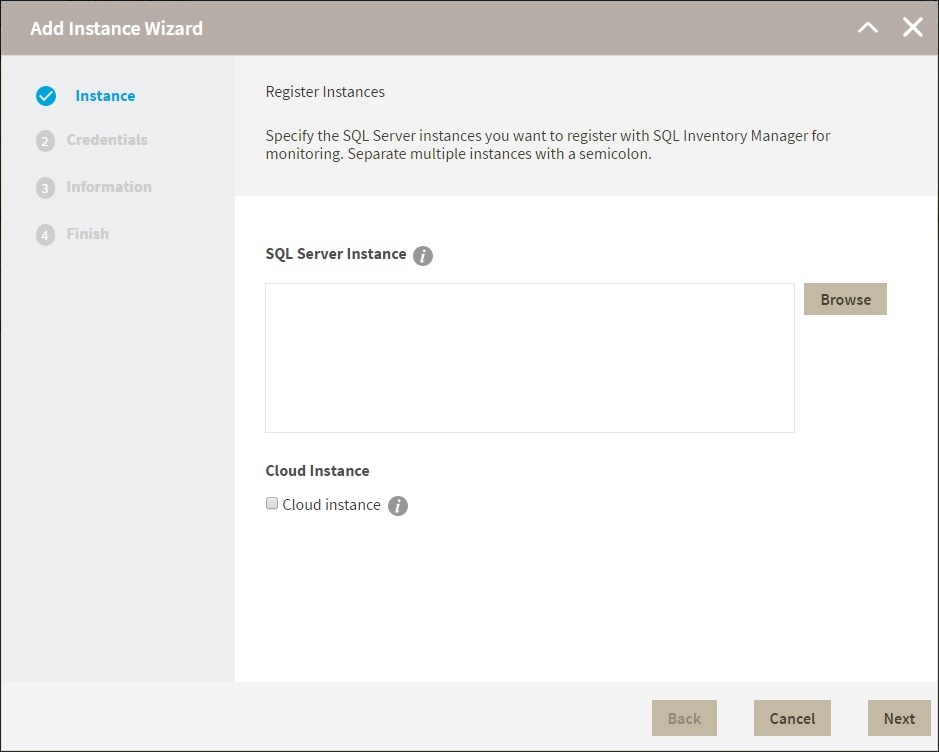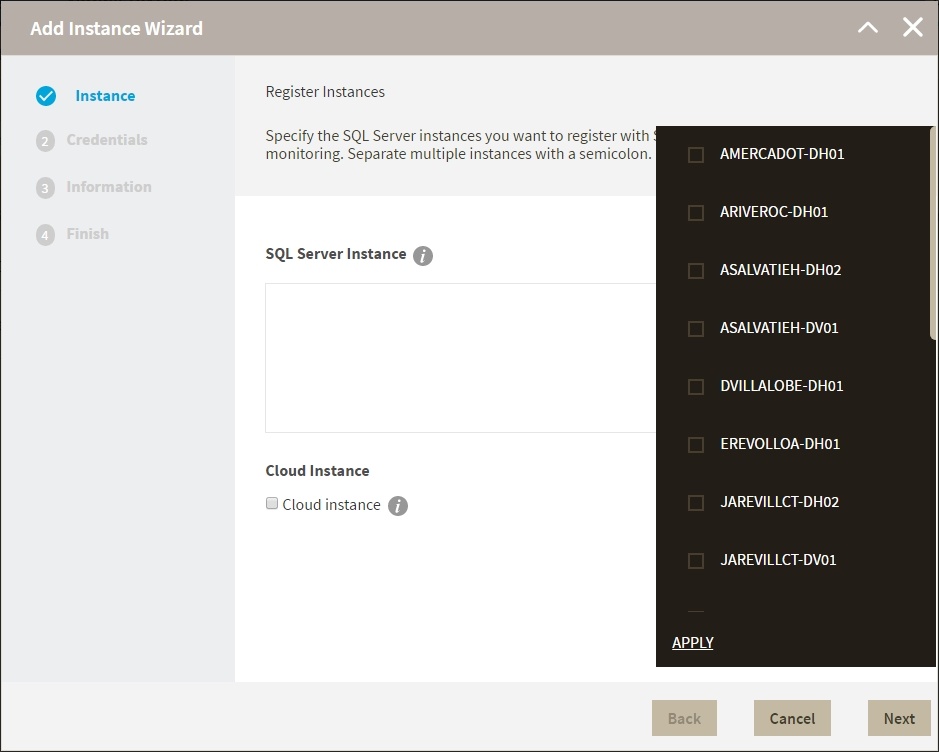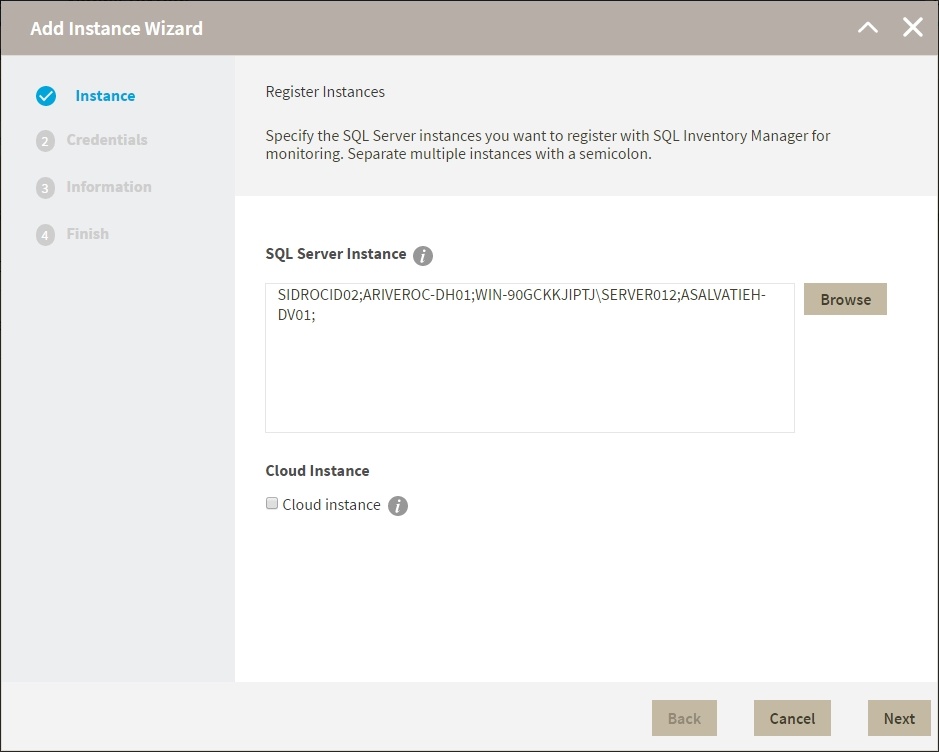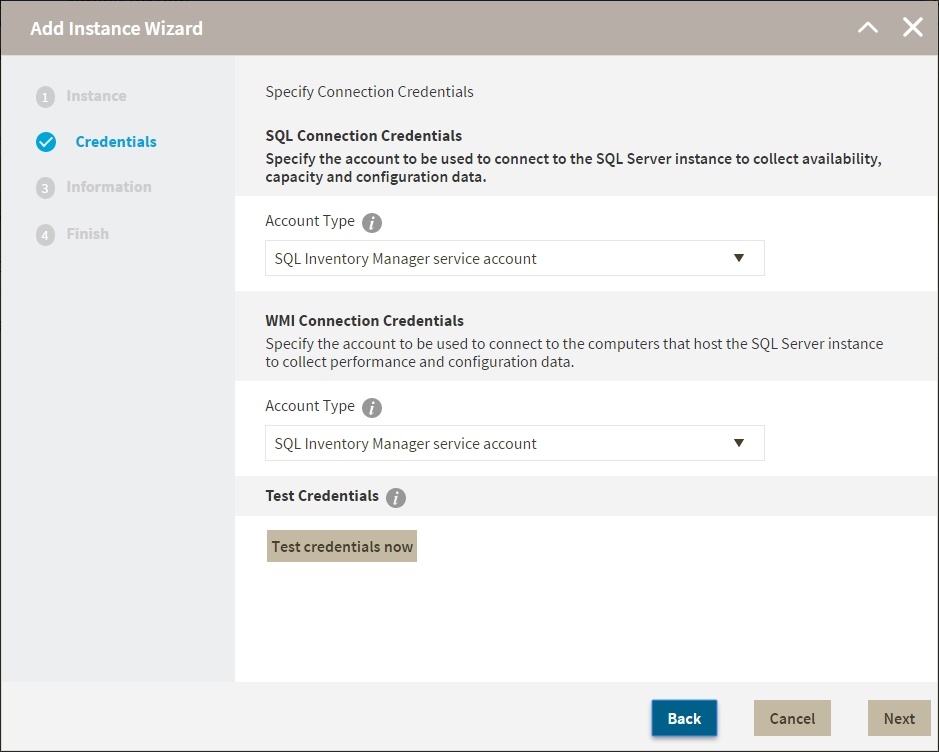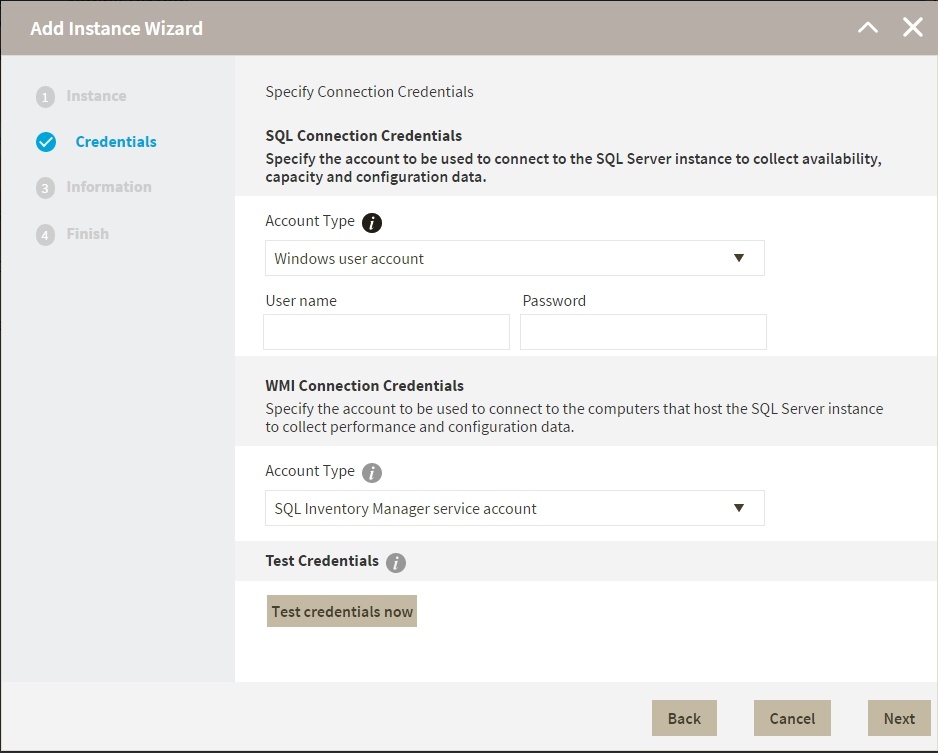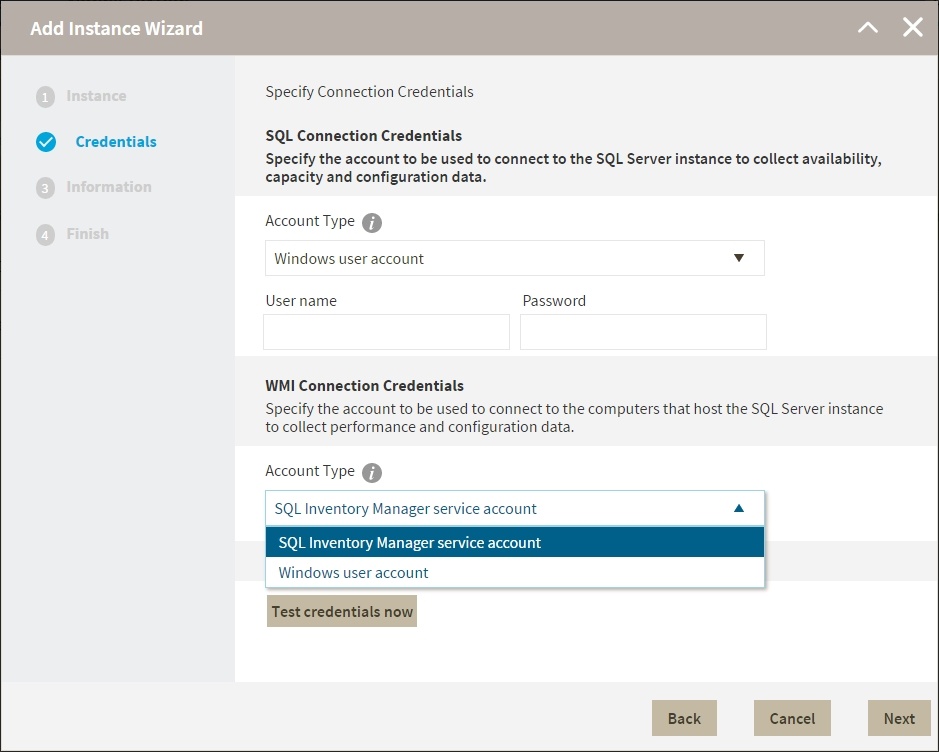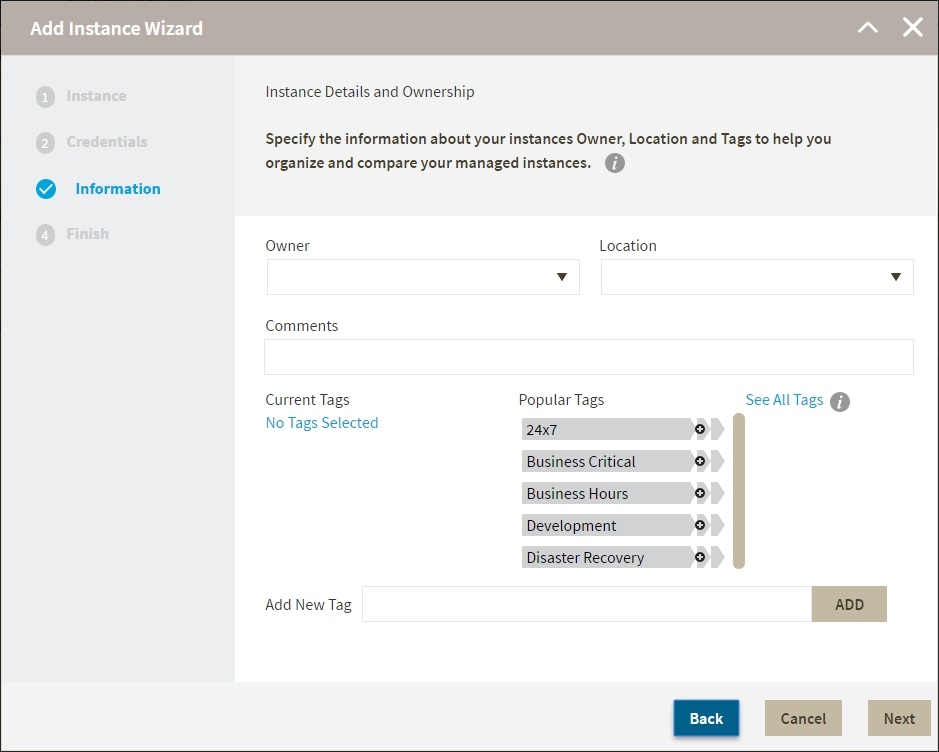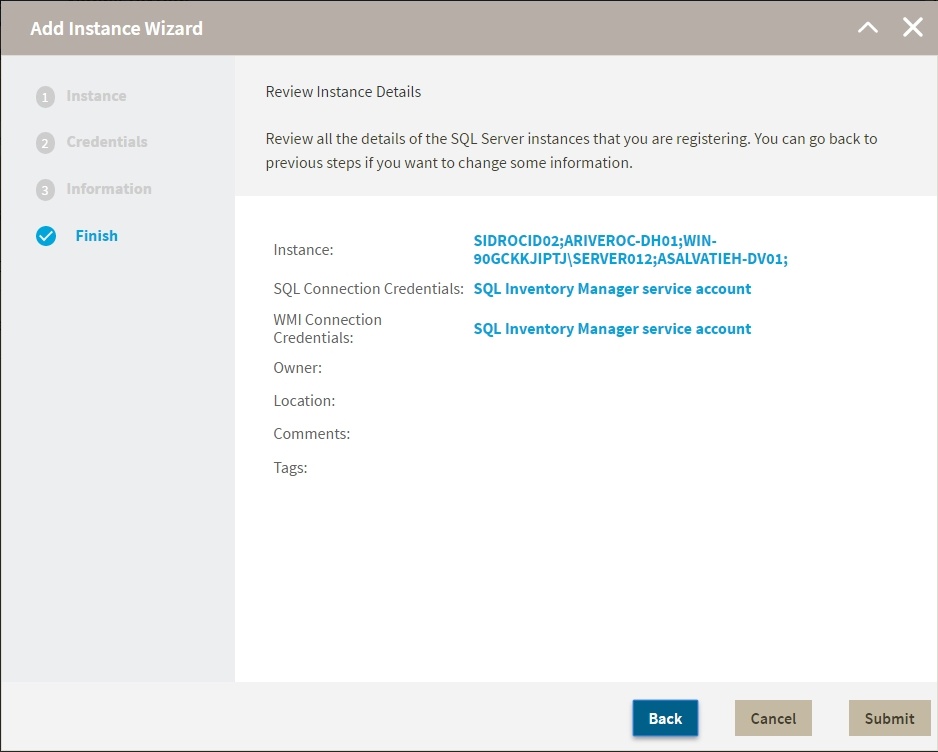Page History
...
- Overview tab - The Add SQL Server Instance option is located on the top right section of the instances table.
- Instances tab - The Add SQL Server Instance option is located on the action items bar of the Managed, Discovered, Ignored, and SQL Licensing sections respectively.
- Administration tab - The Add SQL Server Instance option is located in the instances section.
Below you can see the tabs and sections where you can find Add SQL Server instances. Click the image to view full size.
| Gallery | ||||||
|---|---|---|---|---|---|---|
|
The Add Instance Wizard contains the following four sections:
...
Type the name of instance or instances you want to register in the SQL Server Instance box. Use a semicolon to separate instances.
Tip When you select instances on the Discovered or Ignored Instances views, the wizard already adds them to this box.
You can use the Browse button to access a list of discovered instances that have not been registered yet with IDERA SQL Inventory Manager.- Check the box next to the instances you want to add, and click Apply.
- Click Next to go to the next section.
2. Credentials
...
- Specify the type of account that you want to use to access your SQL Server instance and collect its information. If you do not want to use the SQL Inventory Manager service account, you can choose to use a Windows user account or a SQL Server login account from the Account Type list.
- If you select a Windows user account or SQL Server login account, type the respective user name and password. IDERA SQL Inventory Manager uses this account for SQL queries to gather availability and configuration data.
- You can test the correctness of your credentials by clicking Test Credentials.
...
- On this section, you can choose to use the SQL Inventory Manager service account or a Windows user account by selecting either of them from the Account Type list.
- If you choose to use a Windows user account, type the respective user name and password. This account allows you to access Windows configuration data of the computer that hosts the registered instance.
...
Use the Owner and Location drop down lists to access all available options.
To add tags, you can do one of the following:
...
- You can click any of the title sections (INSTANCE, CREDENTIALS or INFORMATION) and go directly to the place where you need to make the changes.
- You can click PREV to go back to the previous sections until you find the place where you need to make changes.
After you review your registration details click FINISH.IDERA SQL Inventory Manager begins to collect instances information after a few minutes of their registration and will continuously collect availability, performance, and configuration information from them and their host computers.
...
You can also force data collection for an instance by selecting Refresh Data on the Instance details view. For more information, refer to Viewing instance details.
| Excerpt |
|---|
IDERA SQL Inventory Manager lets you discover and visualize your SQL Server environment. Learn more > > |