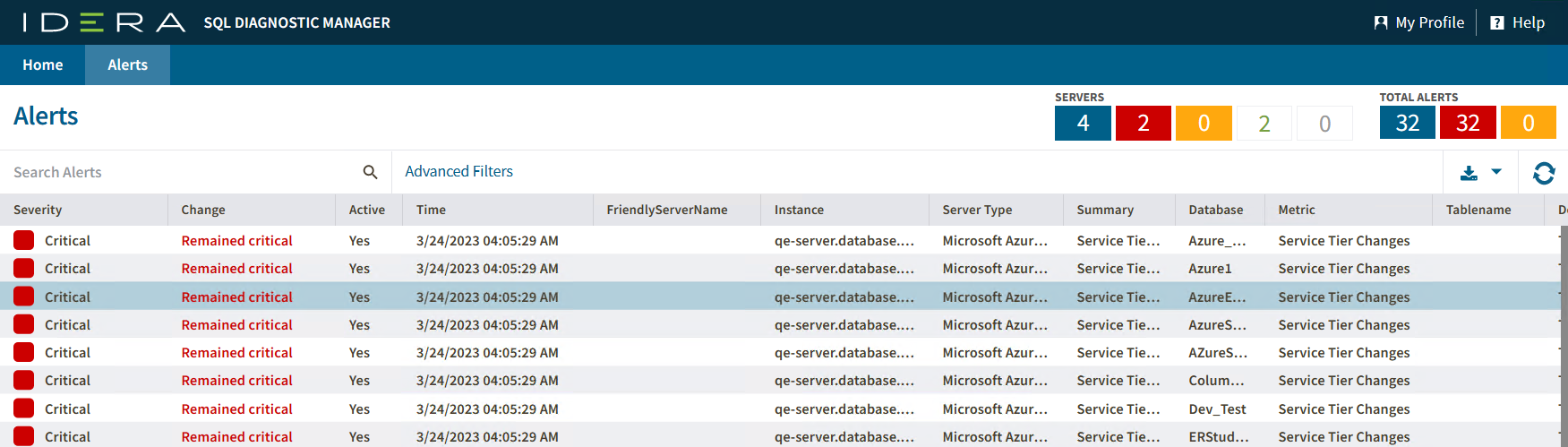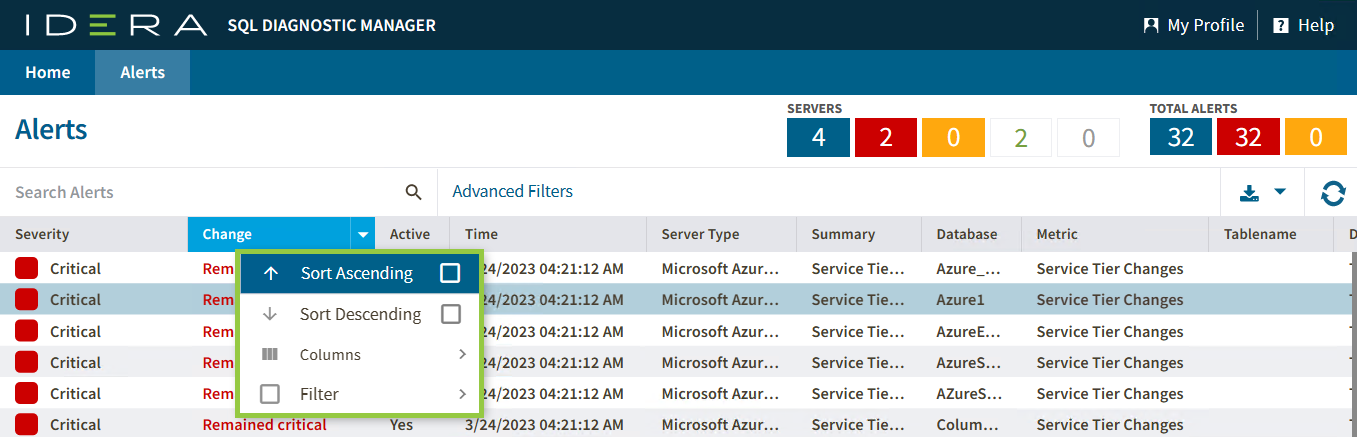Page History
SQL Diagnostic Manager includes an improved Dashboard. The Alerts tab of the SQL Diagnostic Manager web console SQLDM Web Console allows you to view all alerts for all the servers the triggered alerts in a single view in your server's environment, to access this view go to the Alerts tab.
...
Monitor your alerts
...
Your alerts are organized under the following columns:
by status server
The Alerts tab gives you a summary of the number of servers and alerts of your SQL Server instances grouped by the status server. You can find the status server overview at the right top of the SQLDM Web Console.
Selecting one of the server status options allows you to filter your alerts. Each option represents a status server:
- All Servers - All SQL Server instances added to your SQL Diagnostic Manager environment
- Critical - Instances with at least one critical alert
- Warning - Instances with at least one warning but no critical alerts
- Ok - Instance with no alerts
- Maintenance - Servers that are in maintenance
Organize your alerts
The SQLDM Web Console has custom filters and fort options
- Active - Organizes all your alerts that are currently active.
- Severity - Organizes all your alerts by their severity (Severity 8, Severity 4, and Severity 1).
- Instance - Organizes all your alerts by monitored SQL Server instance.
- Metric - Organizes all your alerts by each of the metrics affected.
- Category - Organizes all your alerts by their category.
- SQLdmRepository - Organizes all your alerts by SQL Diagnostic Manager Repository.
- 12.2 Copy of Advanced Filter
| Note | ||
|---|---|---|
| ||
In the new Alert grid, Severity uses the following numerical values:
|
The Dashboard console has a new alert grid and custom filters that help you organize your alerts in your most convenient way.
Click the the icon located next to the column name to expand the drop-down menu. This menu allows you to sort your criteria by Sort Ascending or Sort Descending, you can remove or add the Database, Category, and Show Details columns, and group the filter information by fields.
...
column criteria.
Your alerts are organized under the following columns:
- Severity
- Active
- Time
- FriendlyServerName
- Instance
- Server Type
- Summary
- Database
- Table name
- Details
- Metric
- Category
- SQLdmRepository
Additional options
- Access the single instance dashboard Alert Details by clicking the instance name in any field of an alert row.
- Access Search Alerts using the Alerts Detail screen by clicking Show DetailsSearch Alerts search bar.
- Export your alerts information in different formats: Excel, CSV, and HTML.
...
- Filter your alerts with the Advanced Filter by clicking it.