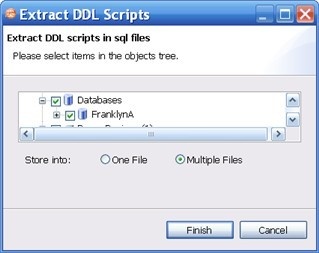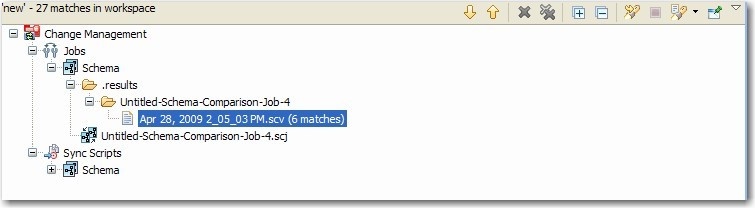Page History
...
| Anchor | ||||
|---|---|---|---|---|
|
To extract the DDL of the archive contents to a file
- Open the Version tab of the archive.
- In the Archive Contents list, right-click the object, and then select Extract DLL Scripts.
The Extract DLL Scripts window opens. - Select the object for which you want to save scripts.
- Select One File to save the DDL for all selected objects to one file, or select Multiple Files to save the DDL for all selected objects into single files for each object.
SQL Log
The SQL Log captures all SQL commands executed by SQL Editor and the system. ..SQL Log entries are listed by SQL Statement name, Date issued, Host/Server, Service, User, Source, and the Time (in milliseconds) it took to execute the command.
SQL Errors Log
..The SQL Errors log automatically logs all SQL errors encountered when SQL commands are executed through DB Change Manager. Errors are listed by Error Code, SQL State, error Details, Resource, and the Location of the error in the SQL file.
Search view
The Search view displays result values when you issue the Search command from the Main Menu.
The returned results are organized by the job type where the file resides, or by synchronization script, depending on the scope you specified. Navigate to the file that you want to open and double-click it. The file opens in a separate editor window.
In addition, the Search view toolbar provides shortcuts to preferences, a filter option when viewing results, and history commands to return or review old search results.
For more information about searching for files, see Searching for Database Objects and Synchronization Scripts.
| Anchor | ||||
|---|---|---|---|---|
|
...
Editors
...
The Search function provides a means of searching for database objects you have registered, and synchronization scripts generated by DB Change Manager.
To open the Search dialog
- Click the Search icon in the Toolbar, or select Search > Search from the Main Menu.
The Search dialog contains two tabs:
- Database Search
- File Search
To search for databases
- Navigate to the Database Search tab.
- Use the parameter fields provided to search and locate a database:
- In the box on the left-hand side of the window, use the check boxes to select the Data Source Groups you want to search in.
- In the Search String field, type a value to search. Use the * character to indicate wildcard string values, and the ? character to indicate wildcard character values. The \ character indicates an escape character for literals. (* ? and /).
- Select Case Sensitive to take case into account when searching for string matches.
- Select Search Indexed Data to include any information that is retained by DB Change Manager’s indexing function.
- Select Apply SQL Filters to apply any filters you may have associated with the registered data sources in the system.
- Specify whether the search is limited to Declarations, References, or All Occurrences in the Limit Search to section.
- In the box in the lower right-hand corner of the screen, select and de-select the object types you want to include in the search. Only selected objects that match your search criteria are returned.
- Click Search.
DB Change Manager returns a list of all possible script selections based on the variables you entered.
To search for synchronization scripts
- Navigate to the File Search tab.
- Use the parameter fields provided to search and locate a synchronization script:
- Type a value to search in the Containing Text field. Use the * character to indicate wildcard string values, the ? character to indicate wildcard character values, and the \ character to indicate an escape character for literals. (* ? and /).
- Select Case Sensitive to take case into account when searching for string matches.
- Select Regular Expression to identify the string as a regular function in terms of search criteria.
- In the File Name Pattern field, specify the extension name of the files to search for explicitly. If the value in this field is a * character, the search function searches all files regardless of extension. Manually type the extensions to indicate the file type (separate multiple file types with commas), or click Choose and use the Select Types dialog to select the file extensions the process will use to search for the string. For example, selecting *.caj searches for configuration archive job files, exclusively.
- Select Consider Derived Resources to include derived resources in the search.
- Click Search.
DB Change Manager returns a list of all possible script selections based on the variables you entered
...
...
...
...
...
Configuration Archive Job Editor
...
...
...
...
...
...
...
SQL Session Options
...
- .