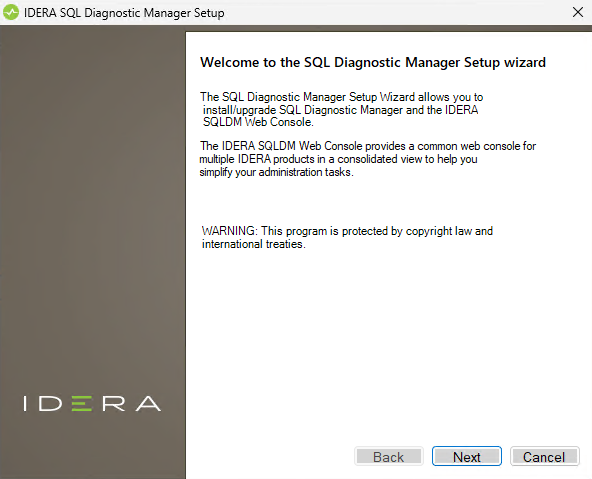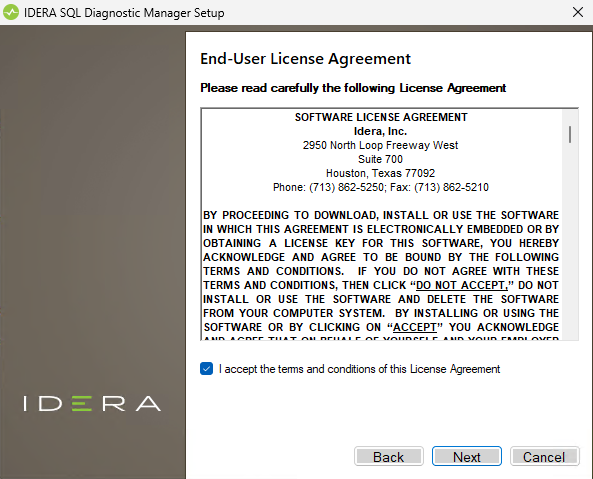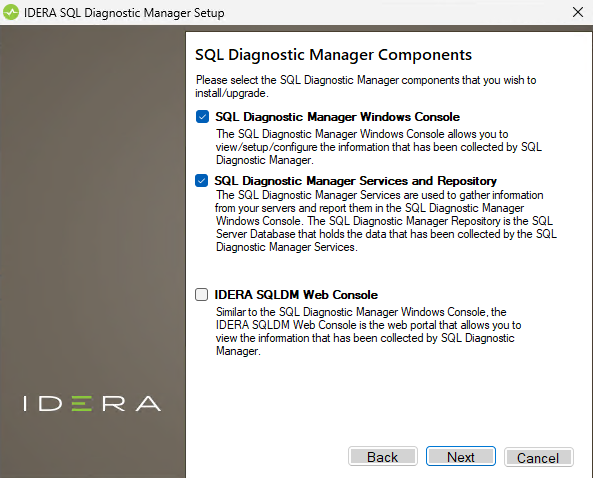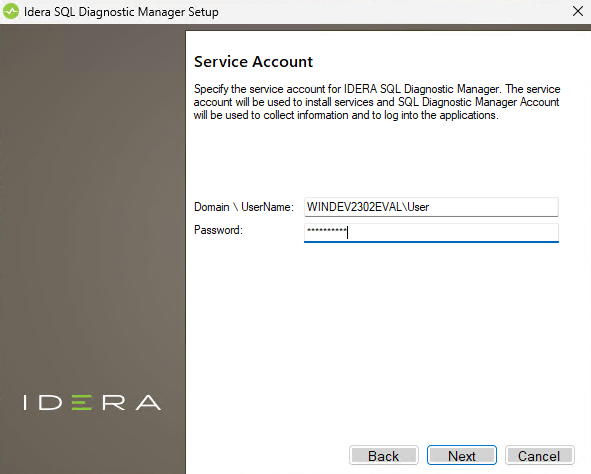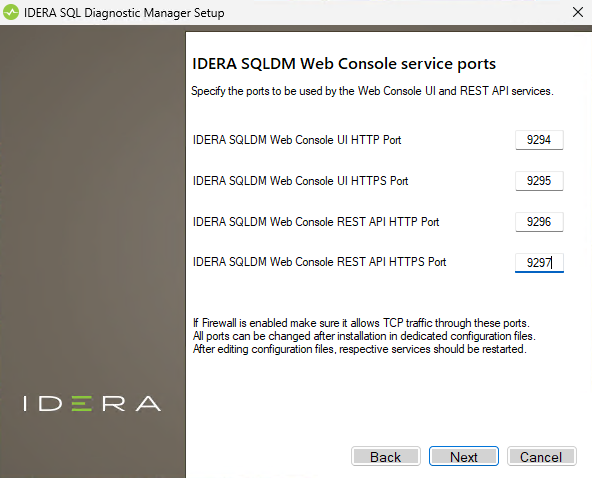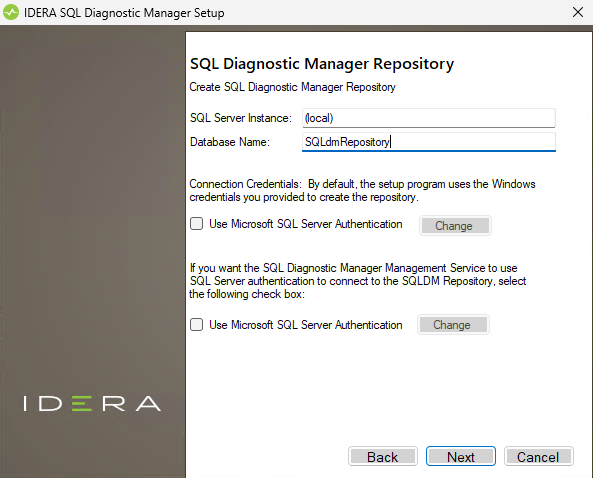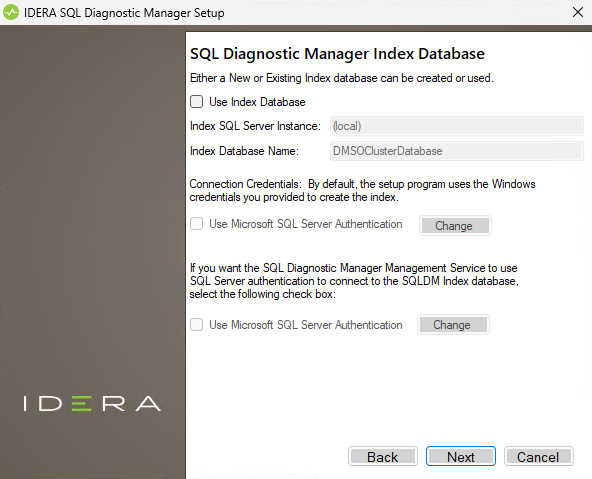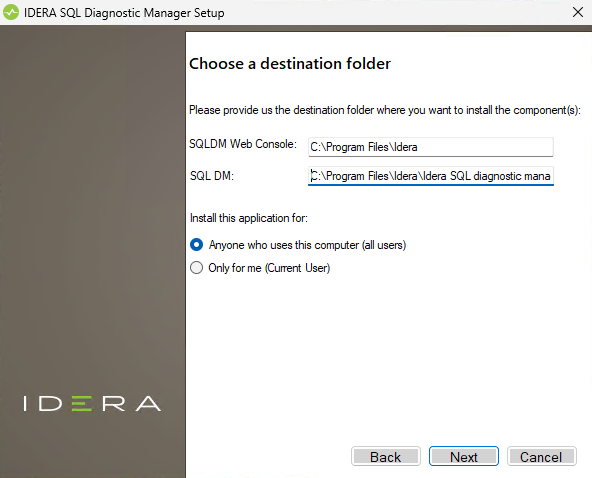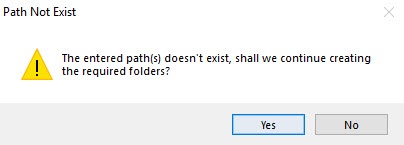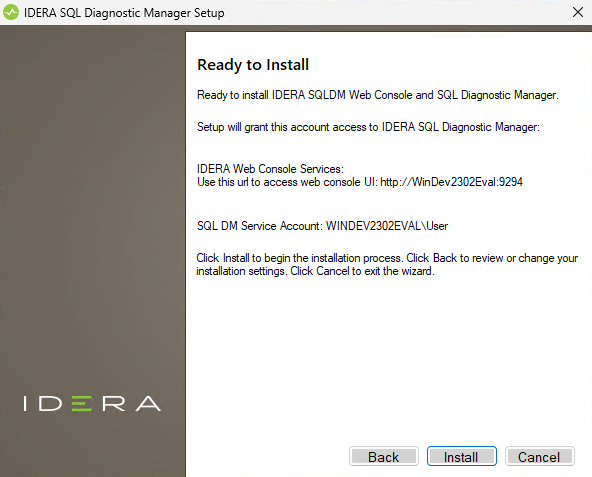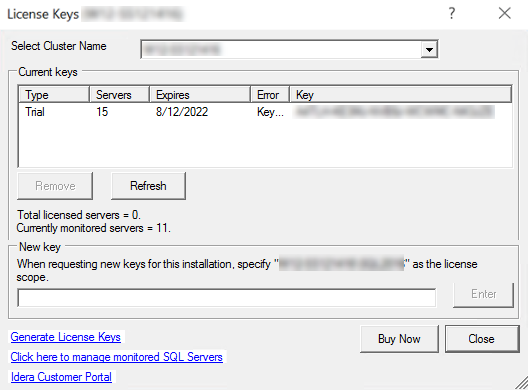Page History
...
- In the IDERA SQL Diagnostic Manager Quick Start window, click Install SQL Diagnostic Manager.
- In the Welcome to the SQL Diagnostic Manager Setup Wizard screen, click Next.
- Accept the terms and conditions of the End-User License Agreement, and click Next.
- Select the SQLDM Console, SQLDM Services and Repository, and the SQLDM Web Console components and click Next.
- Enter the credential to be used by the IDERA services and click Next.
- Review the ports that are to be used by the SQLDM Web Console services and click Next.
- Specify the SQL Server instance and database name for the SQL Diagnostic Manager Repository and click Next.
In case you want to monitor more than one SQL Diagnostic Manager installation, check the Use Index Database checkbox, specify the SQL Server instance and database name, set the credential configuration of your preference, and click Next. Otherwise, skip this step by clicking Next.
Provide the installation directory for the SQL DM Web Console and SQL Diagnostic Manager and click Next.
- If The following window prompts when the specified paths do not exist on the system, the following window prompts. Click Click Yes to proceed.
- Click Install to start the installation.
- After the installation has been is completed, disable the Launch IDERA SQL Diagnostic Manager checkbox and click Finish.
...
- To validate the SQL Diagnostic Manager configuration, launch the Desktop Client.
- Go to > Manage License. In the New Key section, you should see the name of the listener and the port instead of the primary node name.
If you see the listener and port as in the image above, you have successfully configured the repository databases in an availability group.
...