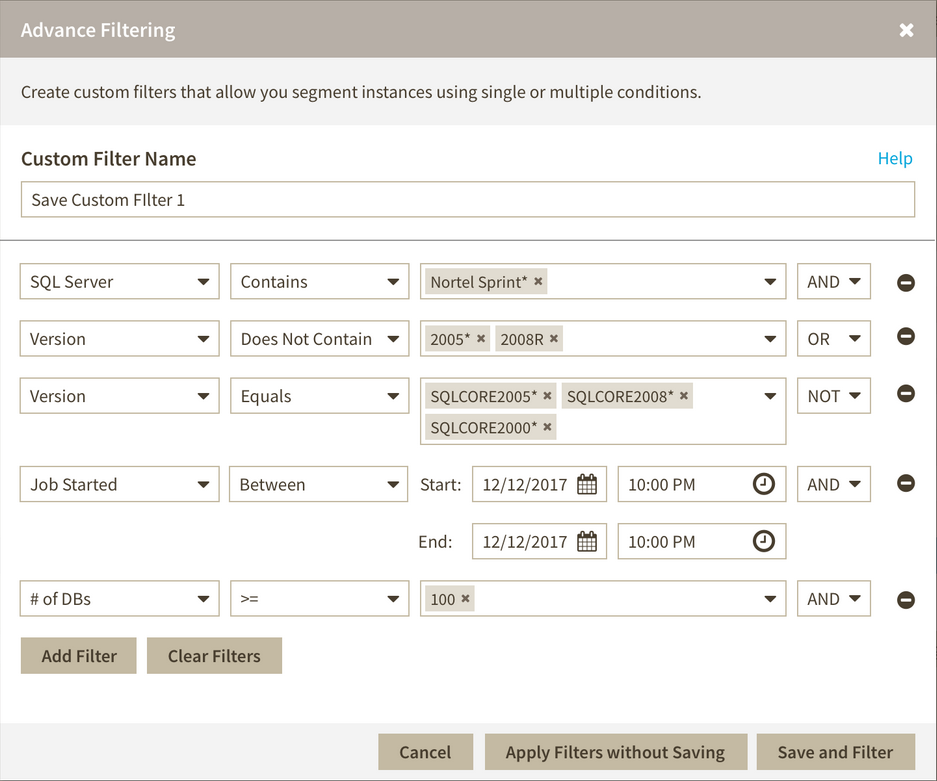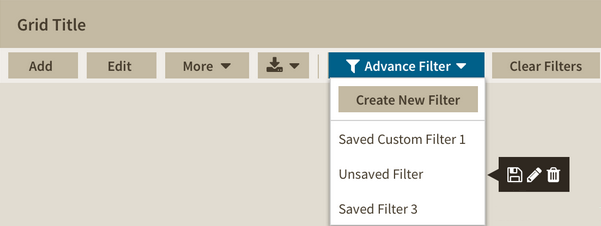Page History
The advanced filtering allows you to apply multiple filters using conditional statements such as AND, OR, or NOT, and operators like Does not contain, Contains, Equals, Does not equal.
Principal Menu
Add an advanced filter
The advanced filter
Edit advanced filters
More options
Export
Advance filter
The principal function of this filtering option is the Advanced Filter button.
Advance Filter
When you select the Advanced Filter button, a When a user clicks onto the Advanced Filter Drop-Down Button, A drop-down menu opens with Create Filter Button, a divider line and list of saved custom filters with edit and delete icons.
Next to the filter names there are edit and delete options
With the edit option a new Advance Filtering wizard displays, where you can edit all available parameters and save them.
After saving the filter a tag is placed above the grid with the assigned filter name. When a filter is applied without saving a "Unsaved Filter" tag is placed above the grid.
"Unsaved Filter" is added to the drop down menu.
Edit Filters
On the Advanced Filter drop down list, point any filter and the options to edit and delete the filter displays.
By selecting the Edit option the advanced filtering wizard displays, letting you edit, apply, and save the filter.
Delete filters
configured filters.
At the top of the drop-down list, you have the option to Create New Filter, the button opens a new wizard:
On the Custom Filter Name define a name for the filter.
The Add Filter button adds a row of parameters to define the filter, according to the order, on each raw field you can select:
| First Column | Second Column | Third Column | Fourth Column |
|---|---|---|---|
|
|
|
|
| Note |
|---|
The third column varies according to the first and second columns. |
You can add as many rows as you require in your filter.
After configuring your filter you can Apply Filters without Saving and the filter will be available in the principal drop-down list with an Unsaved Filter name.
Or Save and Filter and the filter will be saved with the name you assigned to it. After saving a tag will be placed above the grid.
Pointing to the filter name, the Edit and Delete options will display. The Save option will only be available for Unsaved filters.
The Edit opens the advanced filtering wizard again, you can change parameters and Apply or Save your filter.
The Delete option deletes the filter permanently.
Export Filter
You can export the filtered results in three different formats:
- Excel
- CSV
- HTML
...
Clear Filters
When there are no filters applied this button is disabled.
With this option enabled, you can remove the tag filters placed above the grid. If only one filter is selected before clicking the Clear Filters button, only that filter is deleted.