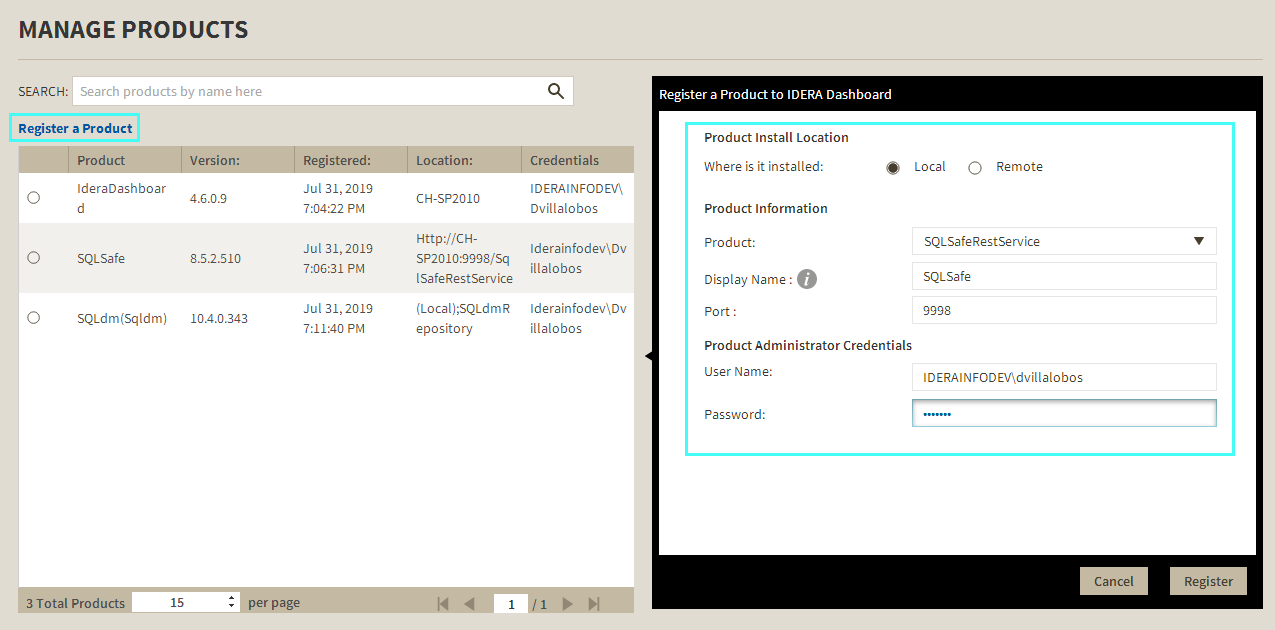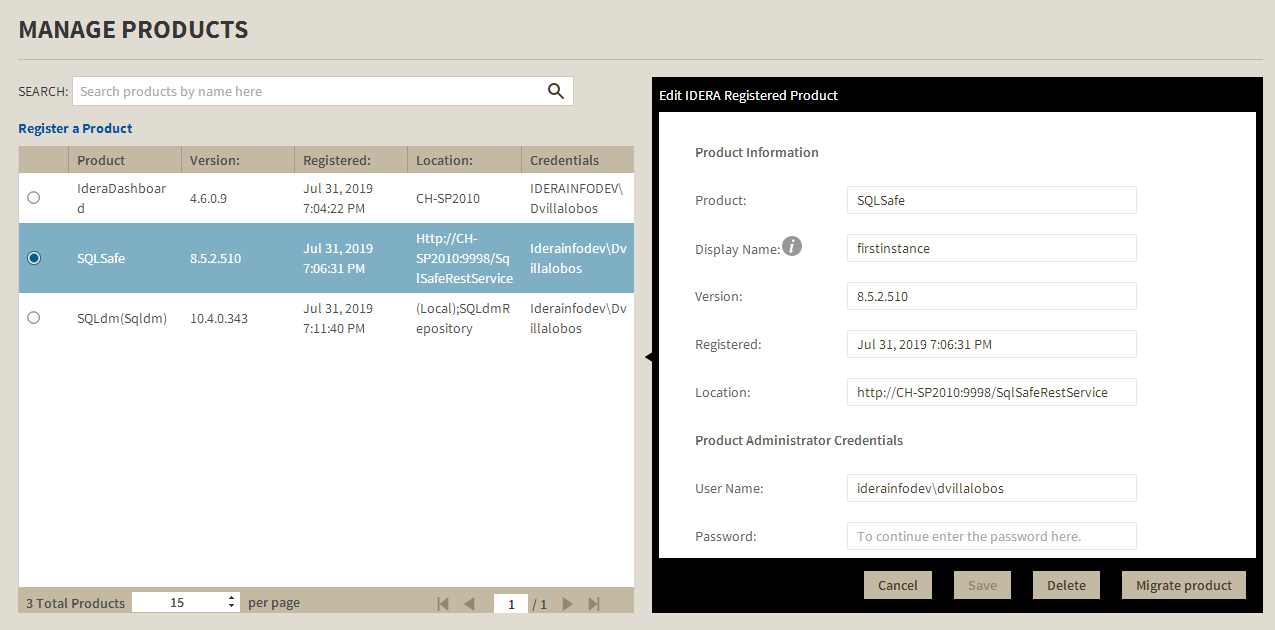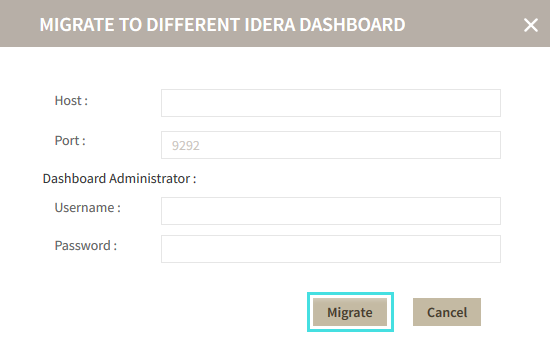Page History
The IDERA Dashboard hosts IDERA products that register registered with the Dashboard. To access product management in the IDERA Dashboard, either select Manage Products from the Administration menu or click Manage Products on the Administration view of the IDERA Dashboard. In the Manage Products window window, you can perform can perform the following actions:.
Registering a product in the IDERA Dashboard
Follow the instructions below to manually register a product.
- In the Manage Products view, click Register a Product. The IDERA Dashboard displays the Add Register a Product to IDERA Dashboard dialog.
dialog. - Select the location of the product you want to register, Local or Remote.
Local Installation:
- Select the product you want to register from the available list or type in the name of the product.
- Type a unique display name to help distinguish this instance from another instance if you have multiple installations of the same product. IDERA recommends a display name using the location or function, such as "DiagnosticManagerWest" or "DiagnosticManagerProd."
Type the name of the host instance where this product resides and the default port for the product. See the table below for information on the default ports for each product.
Idera Product Product Name Default Port SQL Business Intelligence SQLBI 9277 SQL Inventory Manager SQLInventoryManager 9275 SQL Diagnostic Manager SQLdm 5170 SQL Safe SQLSafeRestService 9998 Sample Product SampleProduct 9200 SQL Compliance Manager SQLCM9292 5200, 5201 Can register manually as of version 5.4 SQL Workload Analysis SQLWA 20700 Cannot register manually SQL Enterprise Job Manager SQLEJM 9271 Cannot register manually - In the Product Administrator section, type the user name and password for the administrator account using the domain\username format.
- Click Register. A confirmation message appears warning you that the system logs out your session upon continuing.
Click Yes. Log in to begin using the newly-registered product.
Remote Installation:
- Enter the Host Name or IP Address of the server where your product is installed.
- Provide the corresponding Host User Name and Host Password.
- In the Product Information section, type the product information provided in the above table.
- Under the Product Administrator Credentials section enter the server credentials.
- Click Register. A confirmation message appears warning you that the system logs out your session upon continuing.
Editing a product in the IDERA Dashboard
...
- In the Manage Products view, select the product for which you want to change details. The IDERA Dashboard displays the related information in the Edit Product dialog.
- Make the necessary changes, and then click Save.
| Note |
|---|
Only user roles with administrative privileges can edit the products. |
...
- In the Manage Products view, select the product you want to remove from the IDERA Dashboard.
- Verify that the Edit Product dialog displays the information for the correct product, and then click Delete. The IDERA Dashboard displays a warning message that requires a confirmation of whether you want to unregister the product.
- Click Yes. The IDERA Dashboard unregisters the product and users can no longer access that productit.
Migrating a product to another IDERA Dashboard installation
Users who have multiple IDERA products also may have more than one version or installation of the IDERA Dashboard. To take advantage of all of the features of the latest version of the IDERA Dashboard, you can migrate your products from one version of the IDERA Dashboard to another. This process migrates data to the target installation of the IDERA Dashboard and un-registers unregisters the product from the previous IDERA Dashboard.
...
- In the Manage Products view, select the product you want to migrate from one installation of the IDERA Dashboard to another.
- Verify that the Edit Product dialog displays the information for the correct product, and then click Migrate product. The IDERA Dashboard displays the Migrate to different IDERA Dashboard dialog.
- Type the name of the host machine on which the target IDERA Dashboard is installed and the port number.
- In the Dashboard Administrator section, type the user name and password for the target IDERA Dashboard administrator account using the domain\username format.
- Click Migrate. The IDERA Dashboard migrates the product to the target IDERA Dashboard.