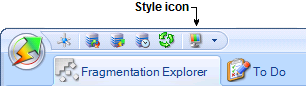Page History
SQL Defrag Manager allows you to modify many of the default settings of the application, and you can change your Console preferences at any time. Reconfiguring these preferences allows you to modify settings in the following categories:
- Repository
- Alerts
- User Experience
Changing the SQL Server Repository
You can change the SQL Server repository using the SQL Defrag Manager Console. To open the Connect to Repository window, click the Connect icon along the top left edge of the SQL Defrag Manager Console, as shown in the following figure.
- Recent activity
- Repository
- User Experience
Configuring Email alert notifications
You can can configure email settings in SQL Defrag Manager to send email Email alert notifications regarding fragmentation using the Default Email Configuration window.
What if the information I'm looking for isn't displayed?
To improve performance, each SQL Defrag Manager Console caches some information about objects in the database. SQL Defrag Manager maintains and updates this cached information based on activities in the Console.
To open the Default Email Configuration window, click Email Configuration on the SQL Defrag Manager command menu of the SQL Defrag Manager Console.
Configuring recent activity
By default, SQL Defrag Manager only displays the last 1000 actions on the Recent Activity pane. Starting with version 3.5 users can configure this value in the SQL Defrag Manager Console or trough the command line.
Changing the SQL Server Repository
You can change the SQL Server repository using the SQL Defrag Manager Console. To open the Connect to Repository window, click the Connect icon at When multiple SQL Defrag Manager Consoles connect to the same Repository, some changes made in one Console may not be displayed in the other Consoles. For example, if one Console registers a new instance, that instance may not immediately appear in other open Consoles. To refresh the information displayed in the Console, click the Refresh icon along the top left edge of the SQL Defrag Manager Console, as shown in the following figure.
To refresh all the cached database information in a Console, display the Fragmentation Explorer tab and then click the Refresh icon in that Console.
Changing user experience settings
The SQL Defrag Manager Console provides multiple styles that change the appearance of the Console. You can choose which style you prefer to use. To select a style, click the Style icon along at the top left edge of the SQL Defrag Manager Console, as shown in the following figureimage.
| Scroll pdf ignore | |||||
|---|---|---|---|---|---|
Newtabfooter |
|
Need more help? Search the Idera Customer Support Portal
...