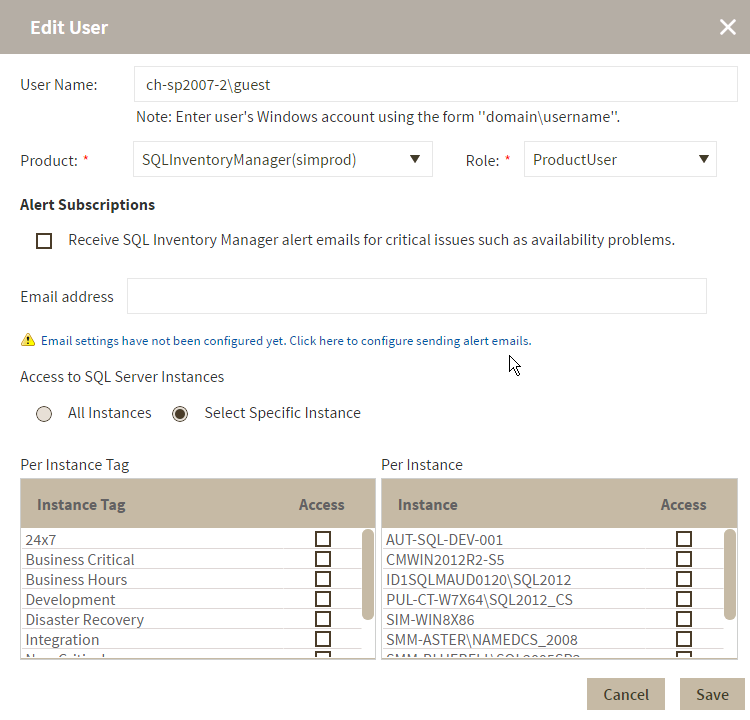Page History
In order for users to access IDERA SQL Inventory Manager, you need to grant them access. Additionally, if they want to receive alert emails, you have to enable this option for each user and type the email addresses where they will receive these notifications.
To add new users, edit their details (name, subscription or email address), or remove them, go to user details, such as the account name, product access, account role, alert subscriptions, email address, or instance permissions, go to either of the following options on the Administration tabthe IDERA SQL Inventory Manager Administration tab:
- Users > Manage Users in the Users section
- Alert Emails > Manage Subscriptions For All Users in the Alert Emails section
...
When you open any of these two alternatives, a new window opens with the following options:
- Add User
- Edit User
- Remove User
On this window you can see a list of all registered users with , their respective email addresses and if addresses, and whether they are subscribed to alerts.
...
Edit User
You need to add users in order to give them access to SQL Inventory Manager. To add users, follow these steps:
- Type the name of the user you want to have access to SQL Inventory Manager. You should enter a Windows user name in the following format: <domain\user>. SQL Inventory Manager uses Windows authentication to validate users.
- Check the respective box if you want this user to receive alert emails for critical issues.
- Type the respective email address where you want the user to receive alert emails.
- Click SAVE.
- You should provide the new user with the following URL: http://<ServerName>:9276 (where ServerName is the name of the machine on which you installed the SQL Inventory Manager services).
| Warning |
|---|
Users must be existing Active Directory users. Newly added users should use their Windows user account with their respective passwords to log in to the SQL Inventory Manager. |
...
| title | Note |
|---|
This option allows you to edit the user name, change the role, modify the user's alert subscriptions, and change the email address to where they receive alerts. To edit a user account:
- Either click the user account name, or check the appropriate box for the user account you want to edit, and then click Edit User. IDERA SQL Inventory Manager displays the Edit User dialog.
Make the appropriate changes.
In the Access to SQL Server Instances area, select All Instances to allow this account to access all instances including any new instances in your environment. Select Select Specific Instance, and IDERA SQL Inventory Manager displays lists of tags and instances available to assign to this user account. Select the items you want to include.
Click SAVE.
Note If you have not yet configured your email server settings, IDERA
...
SQL Inventory Manager displays the message Email settings have not been configured yet. Click here to configure sending alert emails.
...
Click this option to configure your settings. For more information, go
...
...
.
Edit User
This option allows you to edit the user name, modify his/her subscription, and change the email address where they receive alerts. To enable this option, select one user from the list of users, click Edit User.
| Tip |
|---|
You can also click directly on the user´s name that you want to edit and SQL Inventory Manager opens the respective dialog window. |
On the Edit User screen you can change:
- User Name
- Email address
- Alert Subscription
After you make your changes, click SAVE.
| Note |
|---|
If you have not configured your email server settings yet, SQL Inventory Manager displays the message Email settings have not been configured yet. Click here to configure sending alert emails. Click this option to configure your settings. For more information, go to Configuring your email settings for alert notifications. |
Remove User
If you need to remove one or several users, check the box next to the user or users you want to remove. Click Remove User.
| Warning | ||
|---|---|---|
| If you remove a user, they will no longer be able to log in to SQL Inventory Manager. |