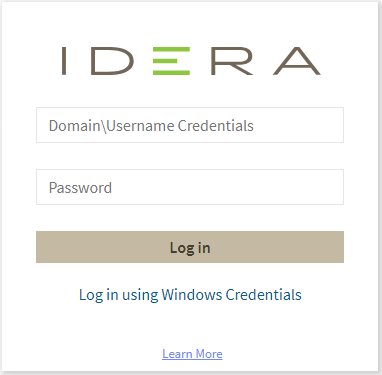Once you have installed and configured your IDERA Dashboard, you can log in to the web console by doing either of the following:
1. Access the IDERA Dashboard through the Start Menu.
- Click 'Start', then All programs>Idera>Idera Dashboard.
- Click 'Idera Dashboard' application and it automatically opens your default browser with an HTTP connection.
- When the IDERA Dashboard web console launches on your browser, use your Windows user account <domain\user> with the respective password to log in to the product.
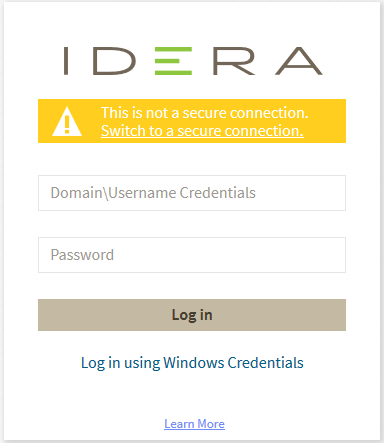
| Info |
|---|
The IDERA Dashboard allows you to change to a secure connection. Click the 'Switch to a secure connection' option and it will automatically redirect you to a connection with HTTPS. |
| Note |
|---|
| In order to establish a secure connection, you need a CA-signed certificate. Self-signed certificates are no longer supported by Chrome, Firefox and Internet Explorer browsers. |
2. The second option to log in to the IDERA Dashboard is as follows.
- Open your selected Browser. Make sure it is compatible with the IDERA Dashboard browser requirements.
- Type the IDERA Dashboard product URL: https://<machinename>:<port> where <machinename> is the name of your host or machine, and <port> is the port specified during installation. The default URL is https://<localhost>:9291 or https://<machinename>:9291.
- When the IDERA Dashboard web console launches on your browser, use your Windows user account <domain\user> with the respective password to log in to the product.
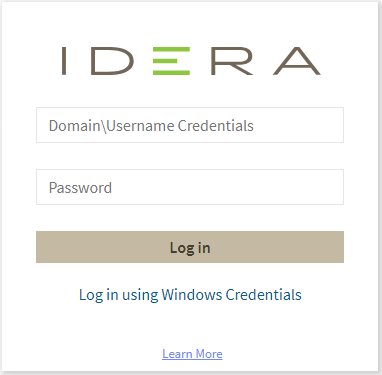
| Scroll pdf ignore |
|---|
| Excerpt |
|---|
IDERA Dashboard provides an integrated user experience for the IDERA products in your environment. |
|