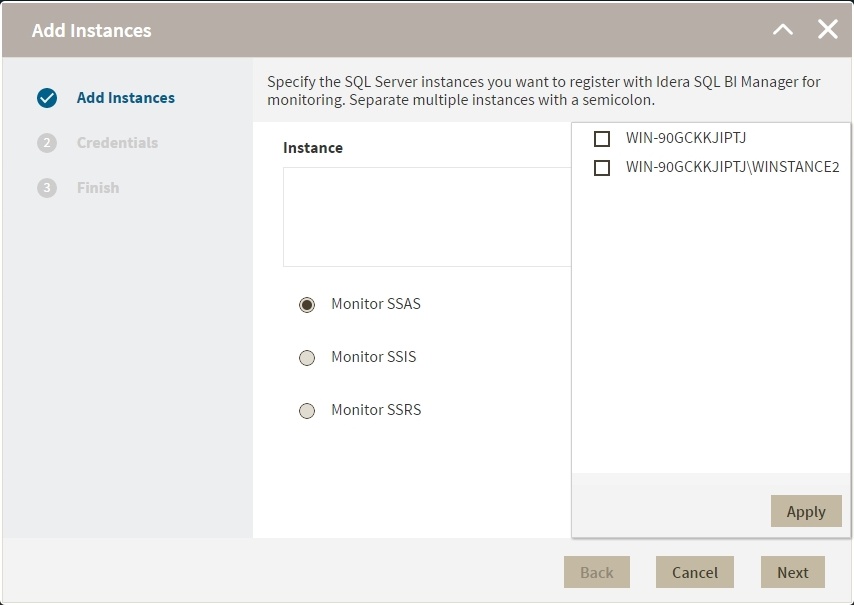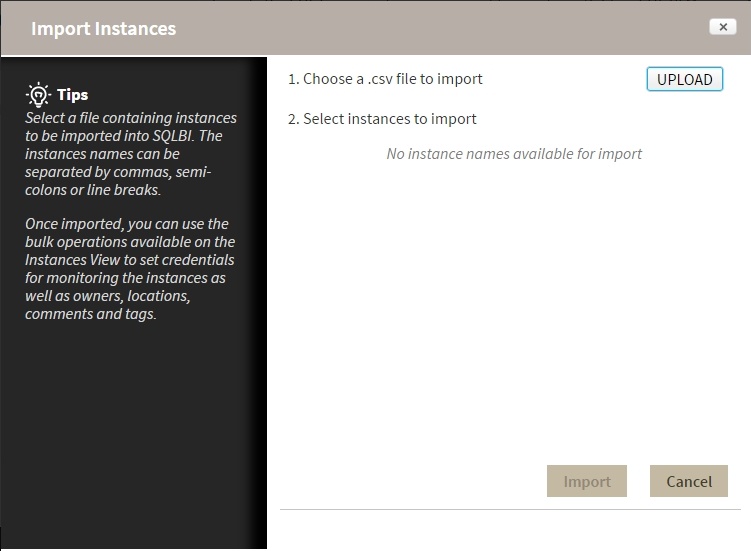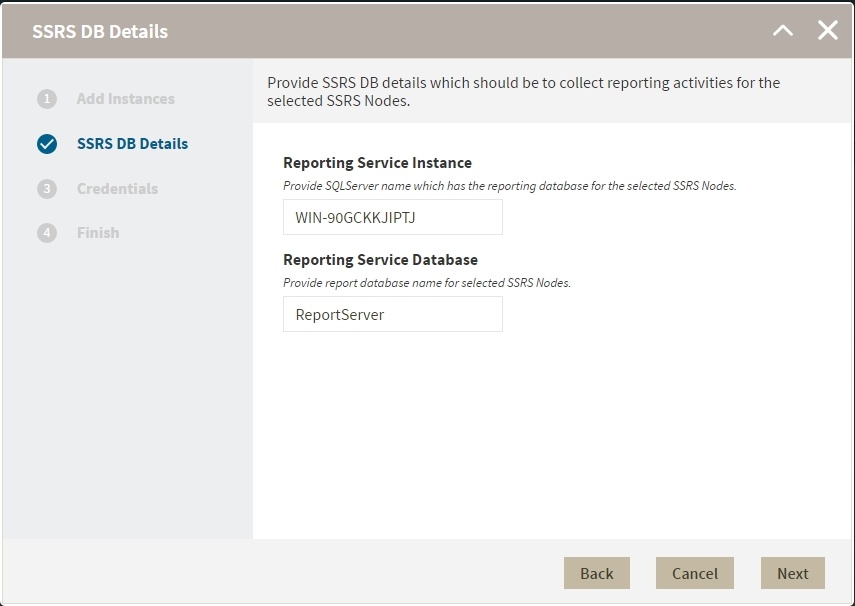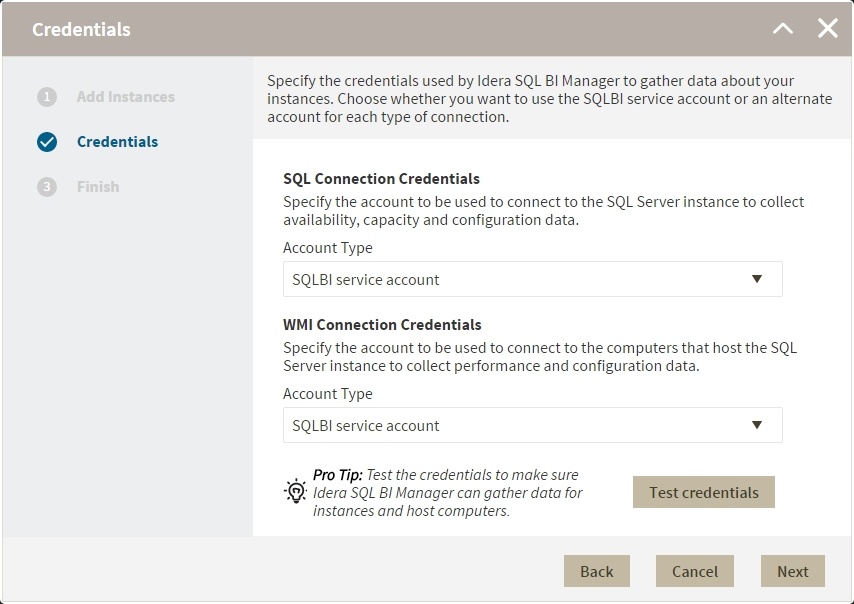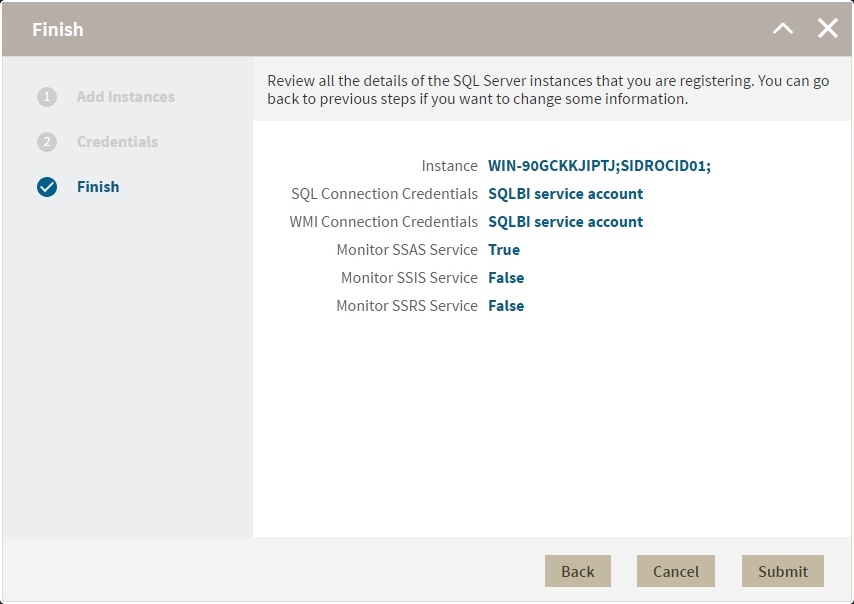In order to monitor a BI Service, access its details, and add it to your monitored environment, you need to register it with SQL BI Manager. This section helps you register one or more BI Service instances with SQL BI Manager.
Take into consideration the following notes before adding instances to BI Manager:
SSRS: You can only add one instance at a time for SSRS when it's a stand alone instance. You can only add multiple SSRS instances if you are registering a scale-out implementation. To register SSRS instances that are part of a scale-out deployment refer to Adding SSRS Scale-out instances .
SSAS: To register SSAS instances installed on a clustered environment you must use the "virtual server name" (network name). The use of an instance name is not supported. Because clustered instances always run on port 2383, specifying an instance name is not required.
SSIS: In order to view execution history and details for packages, when executing packages logging must be turned on. If logging is not turned on for package execution, there will not be any information displayed in the Activity section.
Access the Add Instance Wizard
You access the Add Instance wizard from the Welcome Wizard the first time you log in to the IDERA Dashboard after installation. You also find the Add BI Service option in the Administration view.
To add a BI Instance follow these steps:
1. Specify the Instance
Select a BI service you want to add, in the BI Instance Name field, type the name of the instance or instances where the BI Services you want to monitor are hosted . Use a semicolon to separate instances. Then select the service for the instance(s) to be monitored. You can only select one service for the instance(s) (SSAS, SSIS, SSRS). If there are multiple services on an instance then register the instance for each service to be monitored.
You can use the Browse button to access a list of discovered instances that have not been registered yet with SQL BI Manager. Select the BI instances you want to add and click Apply.
Alternatively, the Import button allows you to import a list of BI instances to be monitored by SQL BI Manager .
Click Upload to choose a .csv file to import and s elect the instances you want to import.
Note: When you select SSRS you need to specify the location of the SSRS ReportServer database and the Reporting Service Database name.
2. Specify Credentials
SQL BI Manager connects to registered SQL Server BI instances and their host computers to collect information. The collection service requires permissions to connect and gather information using the following types of connections:
- SQL connection credentials: To perform queries on registered instances.
- WMI connection credentials: To gather data from the host computers.
By default, SQL BI Manager connects using the SQL BI Manager Service Account. However, if you need to provide alternative credentials for any of these two connections, you can choose from the respective options on each section.
- SQL Connection Credentials: Specify the type of account that you want to use to access your SQL Server BI instance and collect its information. If you do not want to use the SQL BI service account , you can choose to use a Windows user account or a SQL Server login account from the Account Type list.
If you select a Windows user account or SQL Server login account, type the respective user name and password.
- WMI Connection Credentials: On this section, you can choose to use the SQL BI service account or a Windows user account by selecting either of them from the Account Type list.
If you choose to use a Windows user account , type the respective user name and password.
Use the Test Credentials option to verify that SQL BI Manager can gather data for instances and host computers.
For more information on the minimum required permissions for these accounts, see Required accounts and permissions.
If you want to know how to authorize WMI users and set permissions, see the Microsoft document, Authorize WMI users and set permissions.
3. Finish
On this section, you can review your Instance Registration Details such as: Instance name, SQL Connection Credentials, WMI Connection Credentials, and monitored BI services.
To change registration details you can:
- Click any of the fields such as Instance, SQL Connection Credentials, WMI Connection Credentials, or Monitor BI services and the appropriate screen displays.
- Click PREV to go back to previous screens until you find the one you need to modify.
After you review your registration details click FINISH.
SQL Business Intelligence Manager identifies issues within the SQL BI environment to help optimize BI service performance. Learn more > >