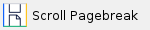AlwaysOn Availability Groups are part of an integrated solution, introduced in SQL Server 2012 with the goal of achieving the highest level of data availability and disaster recovery for organizations.
Availability Groups grant DBAs the ability to automatically or manually failover a group of databases as a single unit with support for up to four secondary replicas. For additional information on availability groups, see the Microsoft document, Overview of AlwaysOn Availability Groups (SQL Server).
SQL Safe supports SQL Server Availability Groups and allows you to perform backup and recovery strategies on your primary and secondary replicas.
Keep in mind that an agent needs to be installed on all nodes in the availability group that will be considered for backups. |
How to install SQL Safe Backup and IDERA Dashboard while hosting the repository databases in an AlwaysOn environment?
Follow these steps:
- Log on with an administrator account to the computer on which you want to install SQL Safe Backup.
- Run SQL Safe Backup installer.
- Before you begin, the SQL Safe Backup wizard displays information about what is needed to complete the installation successfully. Click Next.
- Select the Full setup type to get started. Click Next.
- Review the license agreement. To accept this license agreement, select the I accept the Terms and Conditions checkbox. Click Next.
- Specify the Destination Folder where you want to install the SQL Safe Backup and IDERA Dashboard. Specify different path for each one. Click Next.
- Specify the SQL Server Instance of the availability group, Database Name, and Authentication you want to use for the SQL Safe Backup Repository.
By default, the Windows Authentication is selected. If you want to use the Microsoft SQL Server Authentication, select this option and specify the login name and password for this account, and click save.
Make sure you enable the Same Instance and Authentication as above checkbox for the IDERA Dashboard Repository.
Before you continue, you can Test Connections to make sure the SQL Server instance is connected. Then, click Next. - Specify the Service Account under which the SQL Safe Backup and IDERA Dashboard services will run under.
- Specify the account to be used by the SQL Safe Backup Management Service to connect to the SQL Safe Backup Repository Database.
By default, the Windows account specified on the previous step is selected. If you want to use the Microsoft SQL Server Authentication, select this option and specify the respective SQL Sever login credentials, and click Next. - Once SQL Safe is ready to install, review the settings you selected and click Install. If you want to edit your settings, select Back and make your changes.
- If not already available on the system, the Microsoft Visual C++ 2015 Update installation is requested. Click Install to install the program.
- When the SQL Safe installation completes, you can either:
- Go to the Start Menu, select IDERA - SQL Safe Management Console.
- Open the IDERA Dashboard through the URL https://localhost:9291 from a web browser.
- Configure the Firewall.
- Launch the SQL Safe Management Console.
- By default, the Launch the SQL Safe Management Console checkbox is enable. To complete the installation, disable it, then click Finish.
SQL Safe is a high-performance backup and recovery solution for your SQL Servers. Learn more > > |