You can install the IDERA Dashboard and SQL Safe Backup on any computer that meets or exceeds the product requirements.
The Virtual Database product is now integrated with SQL Safe Backup. There is no option to install either product separately. |
From 8.5.2 version you can install SQL Safe without the IDERA Dashboard on Windows 2003 Operating System. Running the combined installer will display the following message: "The current Operating System is not supported by this product". |
Review the following sections before your installation:
The installation of SQL Safe Backup fails in scenarios where the Microsoft Visual C++ Redistributable requires Operating System updates.
The following patches are required depending on your Operating System:
- For Windows 8.1, install KB2999226 which has a pre-requisite of KB2919355.
- For Windows Server 2012 R2, install KB2919355 which has a pre-requisite of KB2919442.
|
Installing SQL Safe Backup
- Log on with an administrator account to the computer on which you want to install SQL Safe Backup.
- Run the SQL Safe Backup installer.
- Before you begin, the SQL Safe Backup wizard displays information about what is needed to complete the installation successfully.
- Click Next and select a setup type to get started.
- The Full setup installs the SQL Safe Backup and the IDERA Dashboard.
- The Custom setup allows you to specify the components that you would like to install.
Click Next.
 Full Setup
Full Setup
If you select to install the full setup, the SQL Safe Backup and the IDERA Dashboard components are installed.
The 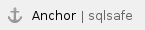 SQL Safe Backup components:
SQL Safe Backup components:
- SQL Safe Management Console
- SQL Safe Repository Database
- SQL Safe Backup Service
- SQL Safe Filter Service
- SQL Safe Object Level Recovery Service
- SQL Safe Collection Service
- SQL Safe Rest Service
The  IDERA Dashboard components:
IDERA Dashboard components:
- IDERA Dashboard Repository Database
- Dashboard Core Service
- IDERA Dashboard Web Application Service
- Review the license agreement. To accept this license agreement, select the I accept the Terms and Conditions checkbox. Click Next.
- Specify the Destination Folder where you want to install the SQL Safe Backup and IDERA Dashboard. Specify different path for each one. Click Next.
- Specify the SQL Server Instance, Database Name, and Authentication you want to use for the SQL Safe Repository and IDERA Dashboard Repository.
By default, the Windows Authentication is selected. If you want to use the Microsoft SQL Server Authentication, select this option and specify the login name and password for this account, and click save.
Before you continue, you can Test Connections to make sure the SQL Server instance is connected. Then, click Next. - Specify the Service Account under which the SQL Safe Backup and IDERA Dashboard services will run under.
- Specify the account to be used by the SQL Safe Backup Management Service to connect to the SQL Safe Backup Repository Database.
By default, the Windows account specified on the previous step is selected. If you want to use the Microsoft SQL Server Authentication, select this option and specify the respective SQL Sever login credentials, and click Next. - Once the SQL Safe Backup is ready to install, review the settings you selected and click Install to install the program.
If you want to edit your settings, select Back and make your changes. - When the SQL Safe Backup installation completes, you can either:
- Go to the Start Menu, select IDERA - SQL Safe Management Console.
- Open the IDERA Dashboard through the URL https://localhost:9291 from a web browser.
- Configure the Firewall.
- Launch the SQL Safe Management Console.
- Click Finish to exit the wizard.
 Custom Setup
Custom Setup
If you select to install the custom setup, you can specify the components that you would like to install.
 Installing only the IDERA Dashboard
Installing only the IDERA Dashboard
If you only want to install the IDERA Dashboard, then follow these steps:
- In the installation wizard, select IDERA Dashboard.
- Review the license agreement. To accept this license agreement, select the I accept the Terms and Conditions checkbox. Click Next.
- Specify the Destination Folder where you want to install the IDERA Dashboard. Click Next.
- Determine the SQL Server Instance, Database Name, and Authentication you want to use for the IDERA Dashboard Repository.
By default, the setup program uses your Windows credentials to create this Database. If you want to use Microsoft SQL Server Authentication, select this option, then specify the login name and password for this account. Click Save.
Before you continue, you can Test Connections to make sure the SQL Server instance is connected. Then, click Next - Specify the Service Accounts under which the IDERA Dashboard services will run under.
- Once IDERA Dashboard is ready to install, review the settings you selected and click Install to install the program.
If you want to edit your settings, select Back and make your changes. - When the installation completes, you can either:
 Installing only the SQL Safe Backup Components
Installing only the SQL Safe Backup Components
If you already have the IDERA Dashboard installed elsewhere and you only want to install the SQL Safe Management Components, then follow these steps:
- In the installation wizard, select SQL Safe Backup.
- Review the license agreement. To accept this license agreement, select the I accept the Terms and Conditions checkbox. Click Next.
- Determine if you are going to register the SQL Safe Backup with an existing IDERA Dashboard.
By default, the option Yes is selected. SQL Safe Backup automatically detects if you have a local IDERA Dashboard installed in your computer. If your IDERA Dashboard is located on a remote server, then specify the HostName and Port number of this server. Type administrator credentials to access this Dashboard and click Next.
If you select No, then proceed to the next step. - Specify the Destination Folder where you want to install the SQL Safe Backup application. Click Next.
- Specify the SQL Server Instance, Database Name, and Authentication you want to use for the SQL Safe Backup Repository.
By default, the Windows Authentication is selected. If you want to use the Microsoft SQL Server Authentication, select this option and specify the login name and password for this account, and click save.
Before you continue, you can Test Connections to make sure the SQL Server instance is connected. Then, click Next. - Specify the Service Account under which the SQL Safe Backup and IDERA Dashboard will run under.
- Specify the account to be used by the SQL Safe Backup Management Service to connect to the SQL Safe Backup Repository Database.
By default, the Windows account specified on the previous step is selected. If you want to use the Microsoft SQL Server Authentication, select this option and specify the respective SQL Sever login credentials, and click Next. - Once the SQL Safe Backup is ready to install, review the settings you selected and click Install to install the program.
If you want to edit your settings, select Back and make your changes. - When the installation completes, you can either:
- Go to the Start Menu: select IDERA - SQL Safe Management Console.
- Configure the Firewall.
- Launch the SQL Safe Management Console.
- Click Finish.
 Installing only the SQL Safe Agent Components
Installing only the SQL Safe Agent Components
If you only want to install the SQL Safe Backup Agent on your SQL Server instance, then follow these steps:
- In the installation wizard, select SQL Safe Agent Components.
- Review the license agreement. To accept this license agreement, select the I accept the Terms and Conditions checkbox. Click Next.
- Specify the Destination Folder where you want to install the SQL Safe Backup Agent application. Click Next.
- Specify the Service Account under which the SQL Safe Backup and IDERA Dashboard will run under.
- Specify the name of the server that hosts the SQL Safe Management Service.
- Once the SQL Safe Backup is ready to install, review the settings you selected and click Install to install the program.
If you want to edit your settings, select Back and make your changes. - When the installation completes, you can either:
- Configure the Firewall.
- Click Finish.
 Installing only the SQL Safe Management Console and SQL Safe Agent Components
Installing only the SQL Safe Management Console and SQL Safe Agent Components
If you only want to install the SQL Safe Management Console and SQL Safe Agent Components on your SQL Server Instances, then follow these steps:
- In the installation wizard, select the SQL Safe Management Console and SQL Safe Agent Components.
- Review the license agreement. To accept this license agreement, select the I accept the Terms and Conditions checkbox. Click Next.
- Specify the Destination Folder where you want to install the SQL Safe Backup application. Click Next.
- Specify the name of the server that hosts the SQL Safe Management Service.
- Once the SQL Safe Management Console and SQL Safe Agent Components are ready to install, review the settings you selected and click Install to install the program.
If you want to edit your settings, select Back and make your changes. - When the installation completes, you can either:
- Go to the Start Menu: select IDERA - SQL Safe Management Console.
- Configure the Firewall.
- Launch the SQL Safe Management Console.
- Click Finish.
 Installing the IDERA Dashboard and SQL Safe Backup Components
Installing the IDERA Dashboard and SQL Safe Backup Components
If you want to install the IDERA Dashboard and the SQL Safe Backup components, then follow the Full setup steps.
 Installing the IDERA Dashboard and SQL Safe Agent Components
Installing the IDERA Dashboard and SQL Safe Agent Components
If you want to install the IDERA Dashboard and the SQL Safe Agent Components on your SQL Server Instances, then follow these steps:
- In the installation wizard, select IDERA Dashboard and SQL Safe Agent Components.
- Review the license agreement. To accept this license agreement, select the I accept the Terms and Conditions checkbox. Click Next.
- Specify the Destination Folder where you want to install the SQL Safe Backup and IDERA Dashboard. Specify different path for each one. Click Next.
- Specify the SQL Server Instance, Database Name, and Authentication you want to use for the IDERA Dashboard Repository.
By default, the Windows Authentication is selected. If you want to use the Microsoft SQL Server Authentication, select this option and specify the login name and password for this account, and click save.
Before you continue, you can Test Connections to make sure the SQL Server instance is connected. Then, click Next. - Specify the Service Account under which the SQL Safe Backup and IDERA Dashboard will run under.
- Specify the name of the server that hosts the SQL Safe Management Service.
- Once the IDERA Dashboard and SQL Safe Agent Components are ready to install, review the settings you selected and click Install to install the program.
If you want to edit your settings, select Back and make your changes. - When the installation completes, you can either:
 Installing the IDERA Dashboard, SQL Safe Management Console, and SQL Safe Agent Components
Installing the IDERA Dashboard, SQL Safe Management Console, and SQL Safe Agent Components
If you want to install the IDERA Dashboard, the SQL Safe Management Consosle, and the SQL Safe Agent Components on your SQL Server Instances, then follow these steps:
- In the installation wizard, select IDERA Dashboard, SQL Safe Management Console, and SQL Safe Agent Components.
- Review the license agreement. To accept this license agreement, select the I accept the Terms and Conditions checkbox. Click Next.
- Specify the Destination Folder where you want to install the SQL Safe Backup and IDERA Dashboard. Specify different path for each one. Click Next.
- Specify the SQL Server Instance, Database Name, and Authentication you want to use for the IDERA Dashboard Repository.
By default, the Windows Authentication is selected. If you want to use the Microsoft SQL Server Authentication, select this option and specify the login name and password for this account, and click save.
Before you continue, you can Test Connections to make sure the SQL Server instance is connected. Then, click Next. - Specify the Service Account under which the SQL Safe Backup and IDERA Dashboard will run under.
- Specify the name of the server that hosts the SQL Safe Management Service.
- Once the IDERA Dashboard, the SQL Safe Management Consosle, and the SQL Safe Agent Components are ready to install, review the settings you selected and click Install to install the program.
If you want to edit your settings, select Back and make your changes. - When the installation completes, you can either:
- Go to the Start Menu: select IDERA - SQL Safe Management Console.
- Open the IDERA Dashboard through the URL https://localhost:9291 from a web browser.
- Configure the Firewall.
- Launch the SQL Safe Management Console.
- Click Finish.
Accessing SQL Safe Backup with IDERA Dashboard
To access the IDERA Dashboard, type the following URL into your browser: https://localhost:9291 or the port you specified.
The URL used to access the IDERA Dashboard is constructed from the name of the machine on which the IDERA Dashboard was installed and the port specified for the IDERA Dashboard Web Application Service. For example, if the IDERA Dashboard was installed on a machine named MYSERVER and the Idera Dashboard Web Application Service used the default port of 9291, then the URL to access the IDERA Dashboard would be the following: http://MYSERVER:9291 |
Logging into the Web Application
To log into SQL Safe Backup web application you can use one of the following alternatives.
- Type an account with permissions to access SQL Safe Backup (the account you provided at installation for example).
- Select Log on using Windows credentials to use Windows integrated authentication and bypass the login process. (You may need to configure your browser for this option, go to Configuring your browser for Windows Authentication to find out more information).
SQL Safe Backup components:
IDERA Dashboard components: