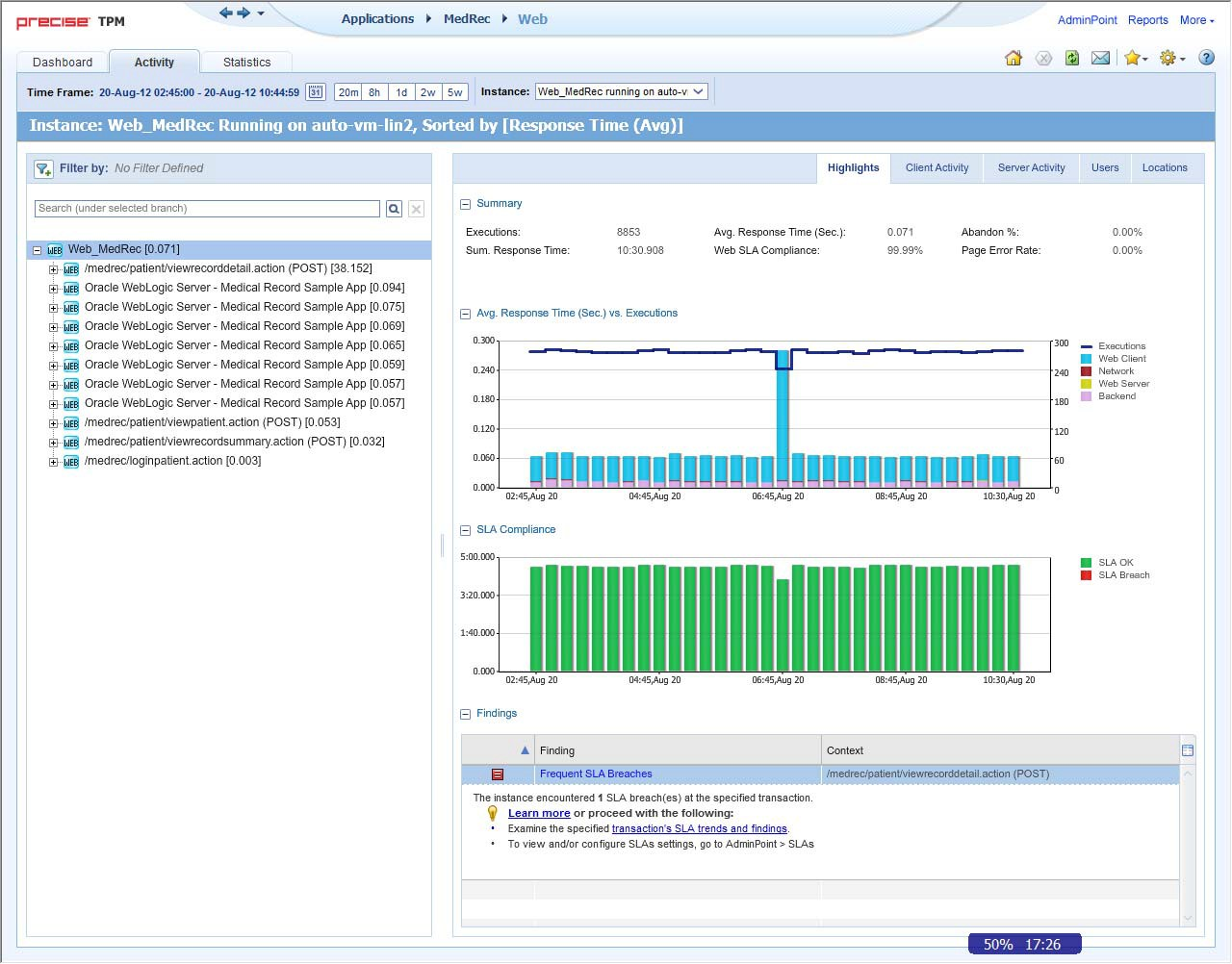This section includes the following topics:
- About Precise for Web tabs
- How most tabs are structured
- About drilling down in context
- About configuring Precise for Web settings
- Tasks common to most tabs
About Precise for Web tabs
Precise for Web continuously collects high-quality metrics from the end-user’s browsers and from the Web servers of your Web server-based applications and correlates these metrics to build a clear picture of application performance from the end-user perspective - response time.
The Precise for Web user interface is made up of three tabs. Each tab has a different focus, provides a different view into your Web application’s performance, or identifies patterns in resource consumption.
The table below describes which tasks can be performed in each tab.
Table 1 Tabs in Precise for Web
| Tab | Description |
|---|---|
| Dashboard | Lets you quickly identify which Web instance has a performance problem, providing the first glimpse into where the problem lies. |
| Activity | Lets you examine the application’s performance over time and helps locate performance bottlenecks in its behavior. |
| Statistics | Lets you identify performance bottlenecks in the way Web instance resources are used. |
How most tabs are structured
Though each tab is structured differently, most tabs consist of two or three different areas. Each area can include different control elements, such as tabs and view controls, and displays information in various formats, such as tables, graphs, charts, or a tree. The third area, the Associated Findings area, contains findings. The various areas are related to each other in that performing an action in one area affects the information displayed in other areas on the page. For example, the Statistics tab contains an upper and a lower area. The lower area (Association area) shows information in a table format. Each row in the table represents an application. The upper area (Main area) displays general information on the selected entity as well as related applications.
The entities displayed in the Association area are associated with the selected entity or related application displayed in the Main area. At times, the relationship between the entity displayed in the Main area and those displayed in the Association area is that of parent to child, and sometimes it merely represents that there is a relationship between the selected entity and the entities displayed in the Association area (such as when a statement is the selected entity displayed in the Main area and the list of programs associated with the selected statement is displayed in the Association area).
It is possible to click a row and drill down to an additional level below the selected level or use the filter feature to determine which information is displayed in the table. When you perform an action on an element in the lower area (in this case the Association area), the information displayed in the upper area (in this case the Main area) changes to reflect the action you requested.
You can control the tab by doing any of the following:
- Keeping the selected entity but changing the associated entities—by selecting a different entity from the Association controls in the Association area.
- Changing the selected entity—by selecting a row in the Association area.
- Changing the view for the selected entity—by selecting a different view in the Main area.
For example, when you want to view information on a specific application in the Current tab, choose Active Applications from the Association controls. The Association area changes to display applications-related information. The Tab heading and the Main area remain unchanged.
In the Association area, click the row of the application you want to view detailed information for. The Tab heading indicates the newly selected entity; the Main area displays information on the application you drilled down to, and the Association area shows information on statements executed by this application.
The following figure shows the structure of a typical tab.
Figure 1 How a typical tab is structured
About the Precise bar
The Precise bar enables you to keep track of where you have been and provides various controls. The following table describes the function of each of the toolbar buttons.
Table 2 Precise bar functions
| Icon | Name | Description |
|---|---|---|
| Back | During a work session, keeps track of where you have navigated to. The Back and History buttons enable you to navigate between previously visited views. The Back control displays your previous view. | |
| Forward | Enables you to navigate to the next view. This button is only enabled if you clicked Back or if you chose a history option. | |
| AdminPoint | Launches Precise AdminPoint. | |
| Home | Navigates to the highest level entity, usually the instance or Tier (all instances). The time frame settings remain the same. | |
| Stop | Stops a request for information from the server. | |
| Refresh | Updates the data currently displayed. | |
| Favorites | Enables you to add or remove favorites in your Favorites list. | |
| Send | Opens a new email message in your email program with the link to the current application in context. | |
| Settings | Opens the General Settings, Transactions & Users Settings, and Time Frame Settings dialog boxes. | |
| Help | Opens the online help in context. |
About the Main area
In most tabs, the left or top area is the Main area. This area displays an overview of all instances monitored by your Precise product. This information can be displayed in either graph, table, or tree format. The time frame for which the information is displayed is shown in the workspace toolbar. The times displayed are the local times on the FocalPoint server where the page is generated.
About the Association area
The Association area displays in-depth information for the entity selected in the Main area. Each workspace has analysis tabs specific for that workspace. As you navigate through Precise for Web, the analysis tabs change to enable you to view specific information relevant to the selected workspace and entity.
About drilling down in context
The term “in-context” means that you can display additional information on a selected item by drilling down to another workspace or view. The filter settings you define (for example, the time frame you chose) and the entity you select are carried over to the other view or workspace, to allow you to continue analyzing your subject from a different perspective. This concept takes on slightly different meanings depending upon where you are attempting to drill down in context from. Therefore, the information displayed when drilling down in context is always related to your original selection’s settings.
For example, when viewing information on an instance in the Dashboard workspace, you can click a link in the Details area (right pane) to view additional information on the related workspace, in the context of your original selection. Or when viewing a list of alerts for your product in Alerts, you can open your product in context and continue investigating the factors that led the system to issue that alert. This means that the information displayed when drilling down in context is always related to your original selection’s settings.
About configuring Precise for Web settings
The Transactions & Users Settings, Display Settings, Tree View Settings, and Time Frame Settings can be configured from the Settings menu on the Precise bar. They allow you to control the appearance and behavior of the user interface.
About configuring Transactions & Users Settings
On the Application User tab of the Transactions & Users Settings dialog box, you can configure the method to be used for collecting application users’ data.
On the URL Parameters tab of the Transactions & Users Settings dialog box, you can configure the way the URL Parameters are collected and displayed.
Each settings tab displays an instances and clusters table that enables you to select a specific instance, cluster, multiple instances, or multiple clusters. By default, the instances and clusters table displays a list of all monitored Precise for Web instances and clusters that reside on the displayed Tier’s node on the Tree View (where available). The user can control the way data is displayed in the table.
Click the triangle on the name column heading to sort instance and cluster data in ascending or descending order. Click on the filter icon displayed on selected table headings to filter data in that table column.
Table 3 Typical column headers on the tabs
| Heading | Description |
|---|---|
| Name | Name of the instance and server or cluster. |
| Type | Instance or cluster. |
| Application (Tier) | A list of the applications and Tiers that contain the instance or cluster. |
| Details | A short description of the instance or cluster current settings, according to the selected tab. |
| Server | Name of the server on which the instance or cluster is installed. |
Setting parameters at the cluster level affects all instances in that cluster. It is impossible to set parameters for an instance within a cluster individually.
The Cluster Instances button will be enabled when you select a cluster in the Transactions & Users Settings dialog box. Pressing this button will show the Cluster Instances dialog box. In this dialog box the instances of the cluster are displayed in a list.
Editing one or more instance settings
You can edit one or more instance settings. To edit one or more instance settings.
- Click to select one or more instances for editing (for selecting more than one, press and hold down the CTRL key while clicking the instances you want to select).
- Click Edit. Select the most suitable method to collect the application users’ data. The two options are: Import settings or configure the user’s collection method manually. The configuration format varies according to the selected method.
- Click OK.
Editing one or more cluster settings
You can edit one or more cluster settings. For clusters, parameters are changed at the cluster level instead of the instance level. This means that a cluster parameter change affects all instances in that cluster. You cannot change the parameters of individual instances within a cluster.
To display a list of all instances in a cluster
- In the Transactions & Users Settings dialog, select a Cluster row.
- Click the Cluster Instances button. The Cluster Instances dialog is displayed listing all instances within the selected cluster.
To edit one or more cluster settings
- Click to select one or more clusters for editing (for selecting more than one, press and hold down the CTRL key while clicking the clusters you want to select).
- Click Edit. Select the most suitable method to collect the application users’ data. The two options are: Import settings or configure the user’s collection method manually. The configuration format varies according to the selected method.
- Click OK.
Copy an existing user collection method configuration
The following procedure describes how to copy an existing user collection method configuration to the currently edited instance(s) and cluster(s).
To copy an existing user collection method configuration
- In the Edit Instance or Cluster dialog box, click Import ...
- Use the application and/or Tier fields.
- Click OK and the instance’s or cluster’s user collection method configuration will be copied to the Edit Instance or Cluster dialog box.
Manually configure the user collection method configuration
Manually configure the user’s collection method by selecting a method in the ‘Select method:’ field.
The available methods in the ‘Select method’ field vary according to the selected instance(s) or cluster(s).
Table 4 Available methods for manual configuration
| Method | Pre-Requisite Instance Configuration | Description |
|---|---|---|
| Automatic | None | Try methods one after the other (until the application user is found) in the following order:
|
| User-Defined Server | None | Allows extracting the user from the request header, cookie, or URL parameter. |
| Remote User Variable | None | Returns the REMOTE_USER Web server variable value. |
| SiteMinder | SiteMinder should be installed and configured to provide user information using the request header, cookie, or URL parameter (SM_USER). | Collect the user from the SM_USER key (request header, cookie, or URL parameter). |
| User-Defined Client | Dynamic instrumentation agent installed. | Allows extracting the user from the cookie, URL parameter, or DOM Element. |
| Login Forms | Client-side collection (dynamic instrumentation) is installed. | Collect the user from HTML login forms. |
| PeopleSoft | PeopleSoft application and Client-side collection (dynamic instrumentation) is installed. | Collect the user from PeopleSoft HTML pages. |
| Oracle Applications | Oracle Applications and Client-side collection (dynamic instrumentation) is installed. | Collect the user from the Oracle Applications login form. |
| SAP Portal | SAP J2EE application and client side collection (dynamic instrumentation) is installed. | Collect the user from the SAP Portal login form. |
| IIS API | IIS Web server | Uses the information that IIS API provides. |
| J2EE API | J2EE Web servers (WebSphere, WebLogic, Tomcat, Oracle Applications server, SAP J2EE, SunOne) | Uses the information that J2EE API provides. |
About Login Forms configuration
When selecting the Login Forms option, the login forms table appears, which allows you to add/edit the list of URLs or forms, where the user name should be collected from. Clicking the Add or Edit button opens the dialog with the following fields (show table).
Table 5 Add / Edit fields
| Radio Button | Field | Description |
|---|---|---|
| Login | Field Name | The name of the username text box in the Web page. Consult the Web page administrator/developer, if applicable, to get this name. Alternatively you can find it by right clicking the mouse near the field and selecting "View source" from the popup menu. The structure of the HTML page should be like the following: <form name="loginForm"… action= …> … User Name: <input type="text" name="myUsernameField"> … </form> The value you need to put in the "Field Name" field in this example is myUsernameField. Note that the input type is "text". Another way to get the field name: copy to the browser's address bar the following command, that should fill all the text boxes in the page with their name and the name of the form. javascript:var frms = document.forms ;for (var formInd=0 ; formInd <frms.length ; formInd++) {var form = frms[formInd];var elems = form.elements;for (var ind=0; ind< elems.length; ind++ ){var field = elems(ind);if (field.type == "text")field.value="Field=" +field.name + " form=" + form.name;}};void(0); |
| URI | To save the time of looking for the field in all pages, specify the URI of the login page, e.g.
When the login page opens in a dialog that has no address bar, switch to full screen mode to see its URI (F11 in most browsers). | |
| Form Name | If the URI is dynamically changing, or you can reach the login page using many URIs, you can mention instead (or in addition) the form name in which the user name field exists. You can find the form name in the same way mentioned above; in this example the value for the form name would be loginForm. | |
| Logout | URI | Specify the URI of the logout page that after visiting makes sure that the user is no longer signed in , e.g. /signOut.jsp. All pages in a session since visiting the login page are marked as visited by the found user. Pages visited after this URI are no longer related to the user. |
About manually configuring URL parameters
On the URL Parameters tab of the Transactions & Users Settings dialog box, you can define rules that map URLs that possess dynamic parameters to a format that can identify these Web pages and prevent them from having dynamic URLs.
In this procedure, you do the following:
- Select one or more instances or clusters in the table for which you want to configure the URL parameters.
- Define how to display the parameters in the parameter part of the URL.
- Define rules for specific parameters.
See Editing URL mapping rules for an instance or cluster in the system.
Editing URL mapping rules for an instance or cluster in the system
You can define how to handle parameters in the parameter part of a URL by using the URL Parameters dialog box. This dialog box also lets you specify exceptions to the defined rule.
A URL Mapping Rule is only applied to data that was collected after the rule was configured. Data that was collected before the rule was configured is not affected.
- On the Precise bar, select Settings > Transactions & Users Settings.
- Click the URL Parameters tab.
- Select the instance or cluster whose URL mapping rules you want to modify and click Edit.
- Define the system’s default behavior when it encounters parameters in the parameters part of the URL. Select one of the following:
- Parameter name only. The collected URLs display the parameter name only and remove the parameter's value.
- None. The parameter’s name and value are displayed for the collected URLs.
- Click Add to add a rule exception or Edit to edit an existing rule exception.
- In the Add Rule dialog box, define the exception rule as follows:
- When encountering parameter: Enter the name of the parameter you want to enforce the exception rule on.
- Show: Select Parameter name and value, Parameter name only, or None to determine which information Precise for Web should show when it encounters the specified parameter.
- Click OK to close the dialog box.
About configuring Display Settings
Selecting the option on the Display Settings dialog of the Settings menu allows you to maintain the selected tab or view when switching entities, to define the maximum number of items to display for each association, and the type of Web client activity. For example when the first option is selected and you are in the Activity tab Server-Side tab, selecting a different association will not change the Server-Side tab to Client-Side.
About configuring Tree View Settings
You can define the parameters controlling the Tree View display using the Tree View Settings dialog box. By using this dialog box you can define the Sort criteria of the Tree View and the maximum number of search results when using the Tree View search.
About configuring Time Frame Settings
You can determine the resolution of the data that is displayed in the overtime graphs using the Time Frame Settings dialog box. By using this dialog box you can define the default time frame to display.
Tasks common to most tab
The following tasks are commonly performed in most tabs:
- Switching to a different tab
- Selecting a time frame
- Selecting an entity
- Sending an email message
- Adding, viewing, and deleting Favorites
- Determining which table columns to display
- Copying data to the clipboard
- Exporting to the Precise Custom Portal
Switching to a different tab
You can easily switch between the different tabs using the Tab Selection bar. When you start most Precise products, the Dashboard tab opens by default. For other Precise products, another tab will open by default. The button of the selected tab is displayed in orange.
To select a tab, click a button on the Tab Selection bar to display information on the selected entity in a different tab.
Selecting a time frame
You can configure Precise for Web to display transaction performance data for a specific time frame using the predefined time frame options or calendar icons.
Selecting a predefined time frame from the toolbar displays transaction performance data for the selected time period up to the current time. See Selecting a predefined time frame from the Precise for Web toolbar.
Selecting the time frame using the calendar icon, you can choose to define a time range independent of the current time, or to define a time range up to the current time. See Selecting a time frame using the calendar icon.
The predefined time frame options are:
- Last 20 minutes (20m)
- Last 8 hours (8h) (default)
- Last 1 day (1d)
- Last 2 weeks (2w)
- Last 5 weeks (5w)
The time frame selected affects all information displayed in Precise for Web. Only data that falls within the selected time frame is shown in these areas.
Selecting a predefined time frame from the Precise for Web toolbar
To select a predefined time frame, from the Precise for Web toolbar, select one of the predefined time frames.
Selecting a time frame using the calendar icon
To select a time frame
- Click the calendar icon. In the dialog box that is displayed perform one of the following:
- To define a time frame independent from the current time, select the ‘Time Range’ option and select the Start and End dates and times.
- To define a time frame up to the current time, select the ‘Last’ option and enter the desired time frame.
- To use one of the three previously used time frames, select the ‘Recently used’ option and from the drop- down menu select the desired time frame.
- To use a previously saved time frame, select Use a previously saved time frame and from the drop-down menu select the desired time frame.
- To save your settings for future access, select Save these definitions for future use as: and enter a name in the corresponding field.
- Click OK.
Selecting an entity
You can select the entity that you want to examine in more detail.
To select an entity, on the Main area of the tab, select the entity you want to examine.
Sending an email message
You can send an email message to one or more recipients from the Precise toolbar. The default subject for the message will be “Link to a Precise application.”
The email will include a link to the Precise product in the current context (time frame and selected entries).
To send an email message:
- Click the email icon on the Precise toolbar. The default email program opens.
- Fill in the required fields and click Send.
Adding, viewing, and deleting Favorites
The Favorites feature allows you to save a specific location in your application and to retrieve the same location later without having to navigate to it.
About the Favorites feature
The new Favorites feature includes the following options:
- Relative Time Frame. Saving a relative time frame instead of static date. For example, saving the last 7 days will always display the last 7 days, depending on the day entered.
- One click to specific location. Once you open Precise by launching a saved Favorite item, you will not have to enter a login credential nor click the login button.
- IE Favorites support. Adding a new Favorite item in Precise will also add it to the IE Favorites menu.
- Auto Complete. The Favorites dialog includes a new combo box which supports AutoComplete.
- Auto Naming. The Favorites dialog generates item names based on the current location.
UI description
An Add/Delete Favorites option under the Favorites menu allows you to save the current location or delete an existing one.
To add a new Favorite location
- On the Add/Delete Favorites dialog box, enter the name of the new Favorites entry.
- Click Add. The dialog box is closed and the new Favorite is added to the list.
To view a Favorites location
- On the Precise bar, click Favorites.
- Select the Favorites location you want to view.
To delete an existing Favorite location
- On the Add/Delete Favorites dialog box, select the Favorite location to be deleted.
- Click Delete. The dialog box closes and the selected Favorite is deleted from the list.
The favorite address is displayed in the Address field and cannot be edited.
Determining which table columns to display
Tables are used to display information about a set of related entities in the Main and Association areas. It is possible to determine which columns to display in the Association area tables.
To determine which columns to display in the Association area
- Click the Table icon on the upper right-hand side of a table and select Column Chooser.
- In the Table columns dialog box, click the arrows to move the names of the columns that you want to display to the Visible box and the ones that you do not want to display to the Invisible box.
- Click OK.
Copying data to the clipboard
At times you may want to save data displayed in the table area in a Microsoft Excel spreadsheet for further analysis or save an image of a graph to the clipboard.
To copy data displayed in the Association area to the clipboard, click the Table icon on the upper right-hand side of a table and select Copy to clipboard. The table can be pasted into Microsoft Excel or as an HTML file.
To copy a graph to the clipboard, right-click a graph and choose Copy to clipboard. You can now paste the image into any application that works with the clipboard.
Exporting to the Precise Custom Portal
The Export to the Precise Custom Portal Portlet feature enables you to export the view of the chosen table or graph and generate a portlet with that view in the Precise Custom Portal, so that it will provide you with another way of monitoring your application.
Prerequisites
To be able to use this feature, you need to have View permissions to all Tiers in the application. If you do not have sufficient rights, you will get an error message when trying to execute this feature.
Exporting the information
You can either export a table view or a graph view.
The name field has the following restrictions: maximum 100 characters.
To export a table view
- Click the Column Chooser icon.
- Select Export to the Precise Custom Portal Portlet.
- Insert a name in the name field that clearly describes the table view.
- Click OK.
To export a graph view
- Right-click the graph.
- Select Export to the Precise Custom Portal Portlet.
- Insert a name in the name field that clearly describes the graph view.
- Click OK.