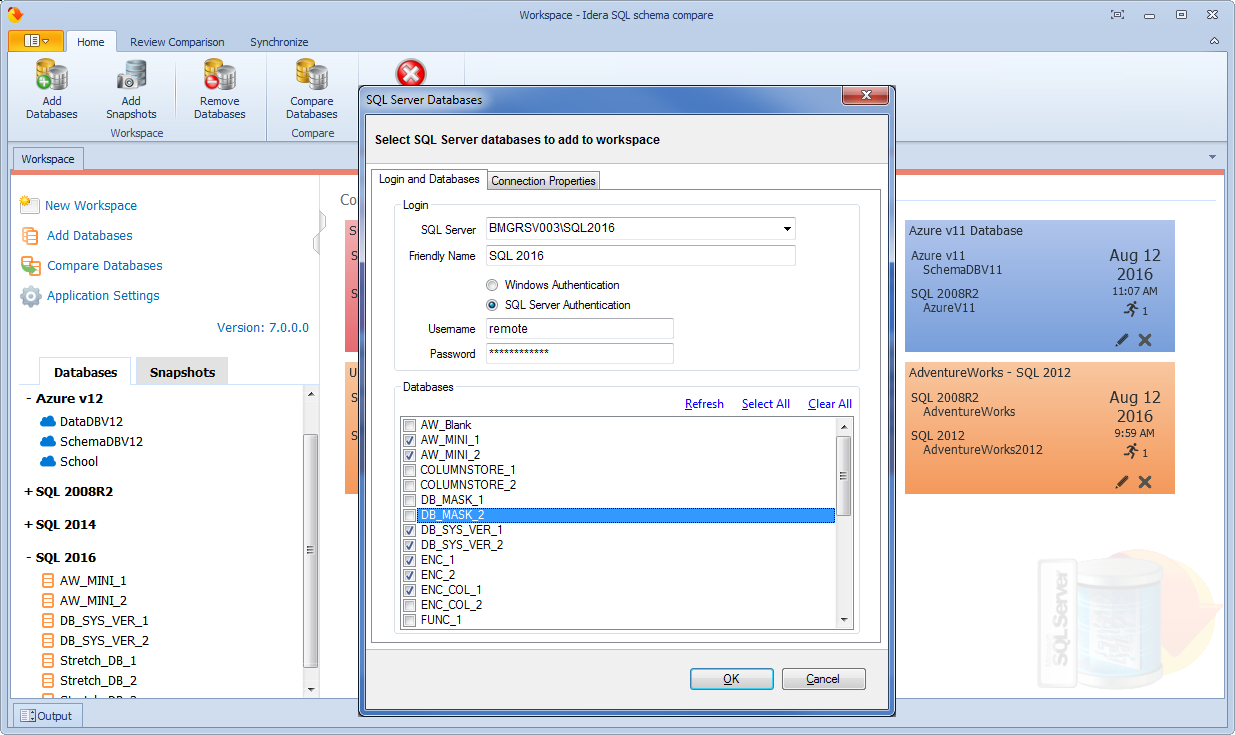Before comparing databases, you will need to add them to the workspace. The Add Databases functionality can be accessed from the ribbon (the Home tab) or from the Add Databases action link at the top left section of the Workspace tab.
On the Add Database dialog window, choose the server where you want the new database(s) to reside. You can click on the Refresh item of the SQL Server drop down to discover the SQL Server instances running on your network. If the application is not able to discover the SQL Server instance you are looking for because it is not exposing itself or it is not running on your local area network, or it is not listening on the default port, then you can type in [ServerName or IP Address]\InstanceName on the drop-down box. If the SQL Server is not listening on the default port you can also specify a custom port on the following format: [ServerName or IP Address]\[Instance Name],[PortNumber]
Once you have chosen the server and the authentication method (including login name and password if you chose SQL Server Authentication), you can click Refresh at the top of the Databases box at which point the application will connect to the server using the information you provided and populate the Databases box with the list of all user databases in that server. You can select one or more databases to add to the workspace.
By default, IDERA SQL Schema Compare will use the connection properties set at the Application Settings, however, you can change the connection properties for this server only if you need to.
In the Other Properties edit box, you can specify additional connection properties as name=value pairs separated by semicolons: name1=value1;name2=value2;...
Total compare from data to schema with IDERA SQL Comparison Toolset. Learn more > >