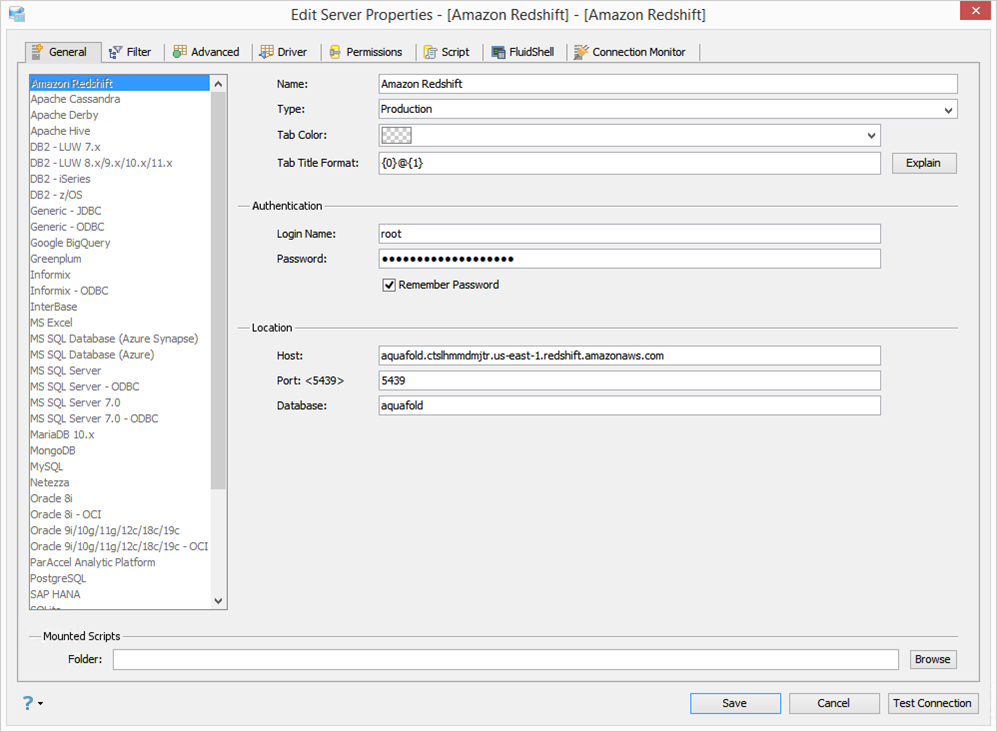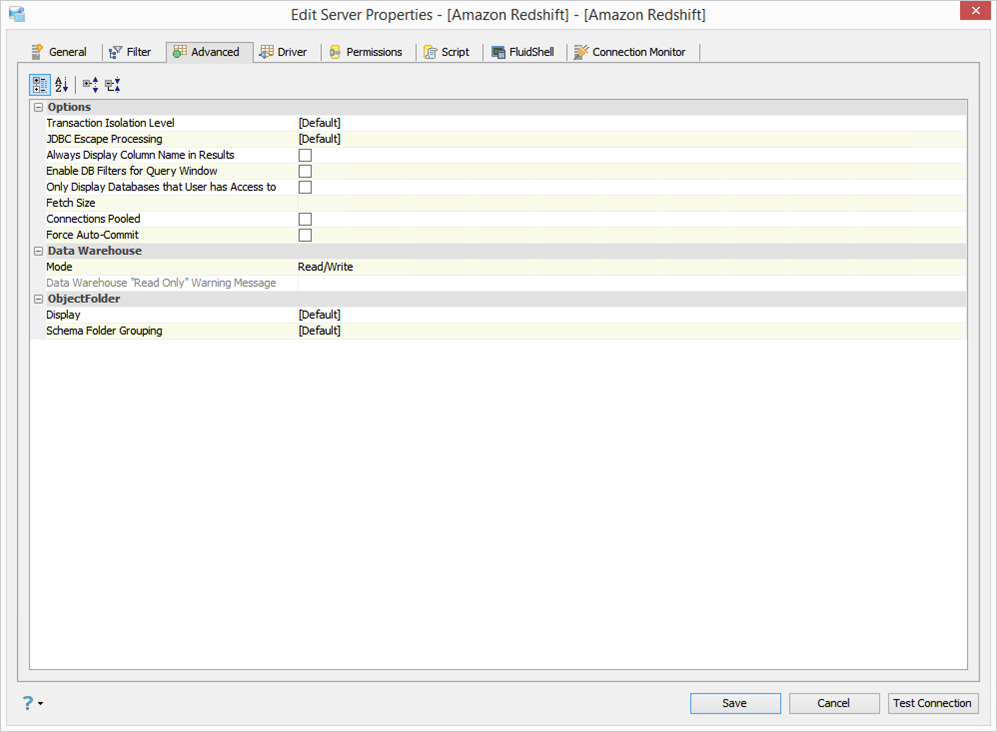Page History
...
- Locate the Server in the Server Browser.
- Right-click the Server - A Popup Menu Appears.
- Click the Item which displays Server Properties.
- Based on the Server Type, you can edit the Tab Coloring option to identify your environments.
| Info |
|---|
Using the Keyboard combination "CTRL + SHIFT + P", you may quickly access Server Properties and edit Tab Coloring options. |
Using Filters Options in Registration (Filter Tab)
...
- You can Create, Edit, or Delete Object Folders. Default Folders are Tables, System Tables, Views, Indexes, Triggers, Procedures, Functions.
- Sometimes you would like to view only specific Schemas. Use options to INCLUDE or EXCLUDE all Schemas and Folders.
- Enter the Schema or Folder name in the specified text area and press OK. The current Connection will be terminated. Reconnect to see the changes.
- Filters are case-sensitive.
- Filter Databases works on the list of databases inside the "Databases" folder.
- Filter Folders works on the list of folders inside a particular database. Example folders: Tables, View, Procedures, etc.
- Object Folder filter works on individual folders inside a particular database. The user can define filters for each of the Tables, Views, etc. folders.
| Info |
|---|
Using the drop-down at the top of the Filter Tab, quickly change your Schema or Folder View. |
Filter Examples:
If your intention is to show only the tables that start with XXPKD, then you'll need to change your main filter to "Exclude All", and secondary filter to "+XXPKD*". Note the "+" in front of the XXPKD pattern. Also, note that the filter pattern is case-sensitive.
...
- Change Transaction Isolation Modes.
- Manage Driver Parameters.
- Enable Database Filters in Query Analyzer.
- Change Read Only / Read- Write Mode.
- Change Object Folder Display.
- Transaction Isolation Level: Support for setting Transaction Isolation Level
- TRANSACTION_NONE - A constant indicating that transactions are not supported.
- TRANSACTION_READ_COMMITTED - A constant indicating that dirty reads are prevented; non-repeatable reads and phantom reads can occur.
- TRANSACTION_READ_UNCOMMITTED - A constant indicating that dirty reads, non-repeatable reads, and phantom reads can occur.
- TRANSACTION_REPEATABLE_READ - A constant indicating that dirty reads and non-repeatable reads are prevented; phantom reads can occur.
- TRANSACTION_SERIALIZABLE - A constant indicating that dirty reads, non-repeatable reads, and phantom reads are prevented. - JDBC Escape Processing: Allows JDBC driver to perform escape sequence before sending the SQL code to the server.
- Always Display Column Name in Results: Allows to show/hide column names in query results.
- Enable DB Filters for Query Window: Enables/Disables db filters for query windows using this connection.
- Only Display Databases that User has Access to: Displays only the databases the current user (from the Login Name on the General tab) has access to within the schema browser.
- Fetch Size: Determines the Fetch Size (number of rows physically retrieved from the database at one time by the JDBC driver).
- Connections Pooled: Enables connection pooling. Read more about connection pooling here.
- Force Auto-Commit: When this option is selected, it sets auto-commit to TRUE for any Query Window to this server and disables the icons on the toolbar, regardless of the option in File > Options > Query Analyzer > [DATABASE] > [Auto Commit].
- Data Warehouse Mode: Read Only or Read/Write
- Object Folder Display: [Default], [Name], [Schema].[Name] or [Name]([Schema]) sets how the Schemas will be displayed.
- Object Folder Schema Folder Grouping: Default, Yes or No. Schema Folder Grouping makes finding tables much easier because it groups them instead of showing each object individually.
| Info |
|---|
Using the drop-down at the bottom of the Advanced Tab, quickly change your Object Display in the Server Browser. |
Using Driver Properties (Driver Tab)
...