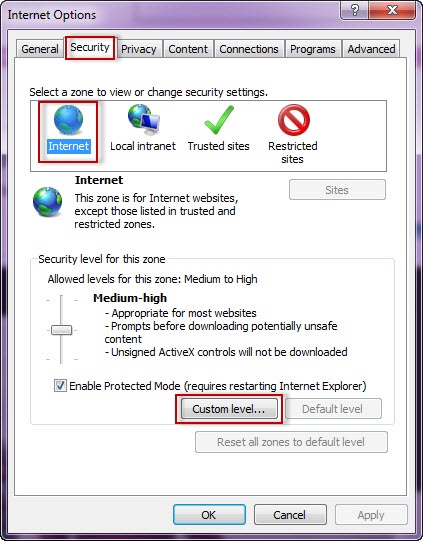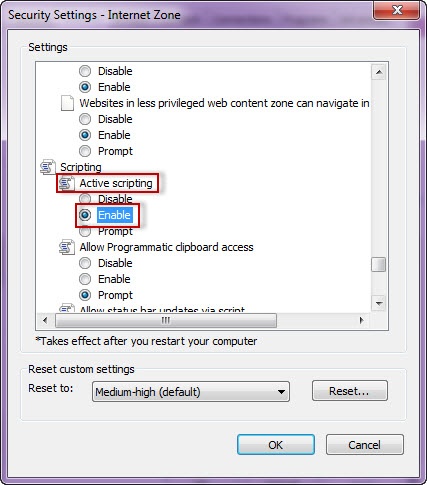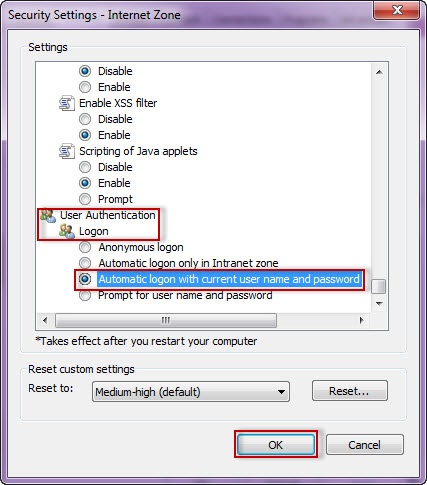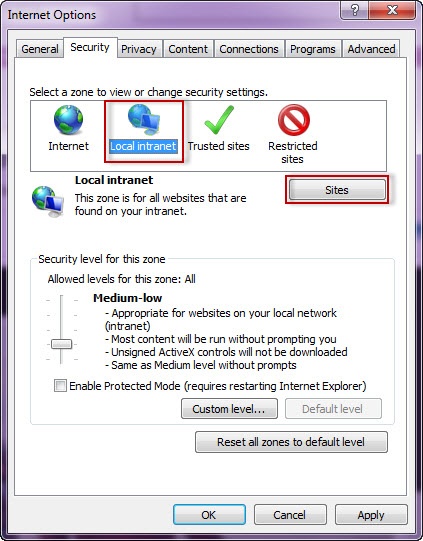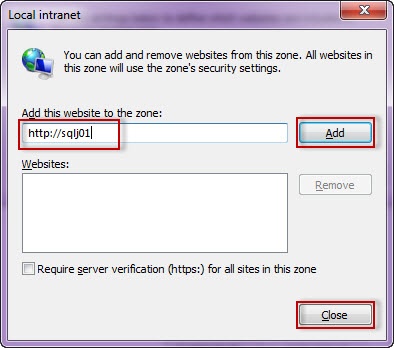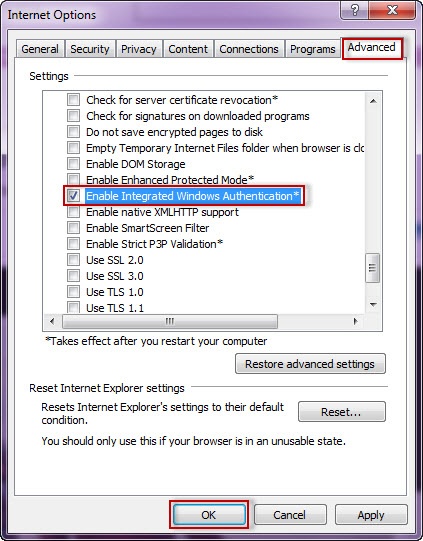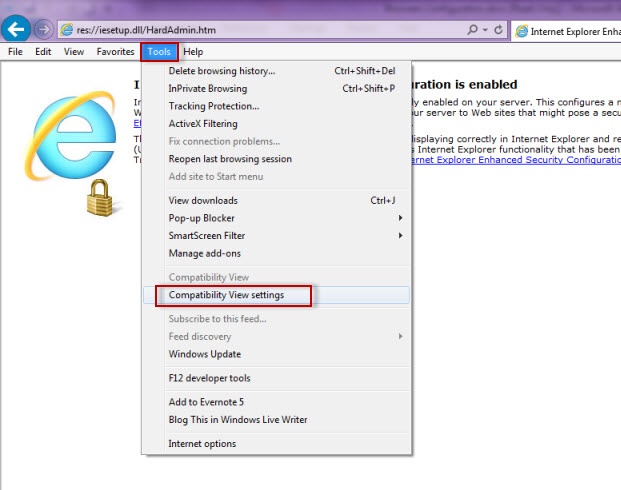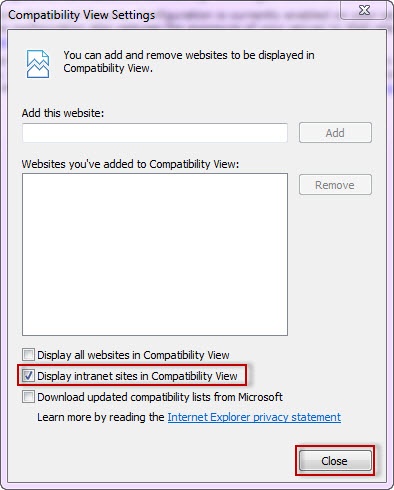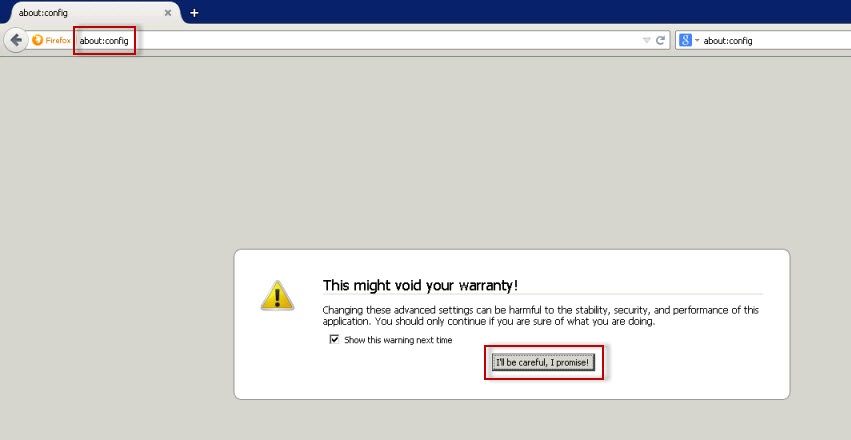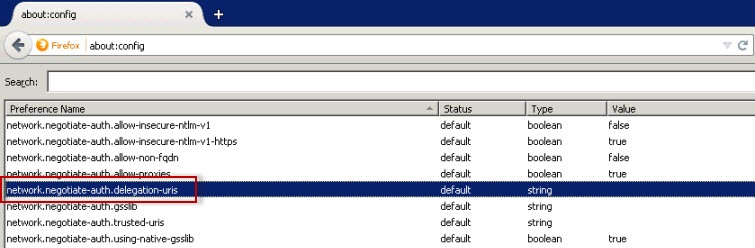Page History
In order to be able to use Windows Authentication to log into the IDERA Dashboard, you have to configure your browser settings.
Internet Explorer 9,10,11
To configure these versions of Internet Explorer , follow these steps:
1. Go to Internet Options.
2. Click Security.
3. Click Internet and then Custom Level.
4. Go to Scripting/Active scripting and make sure Enable is selected.
5. Then go to User Authentication/Logon and make sure Automatic logon with current user name and password is selected.
6. Click OK.
7. Click Local intranet and then Sites.
8. Type the following site http://sqlj01 and click Add.
9. Click Close.
10. Go to Advanced and make sure Enable Integrated Windows Authentication is selected.
11. Click OK.
12. Go to Tools in the menu bar, and select Compatibility View Settings.
13. In the Compatibility View Settings window make sure Display intranet sites in Compatibility View is selected.
14. Click Close.
Configuring Google Chrome and Mozilla Firefox
To configure Google Chrome, you can go to the following link:
| Newtablink | ||||
|---|---|---|---|---|
|
To configure Mozilla Firefox, view the following steps:
1. Open your Mozilla Firefox browser and type about:config .
2. Click I´ll be careful, I promise!.
3. Search and double click network.negotiate-auth.delegation-uris.
4. Type https://localhost:9291. Click OK .
5. Search network.automatic-ntlm-auth.trusted-uris , double-click it and type the same value as before: https://localhost:9291. Click OK .
6. Close all instances of the Firefox browser to make the changes effective. Launch the browser again and access the application.