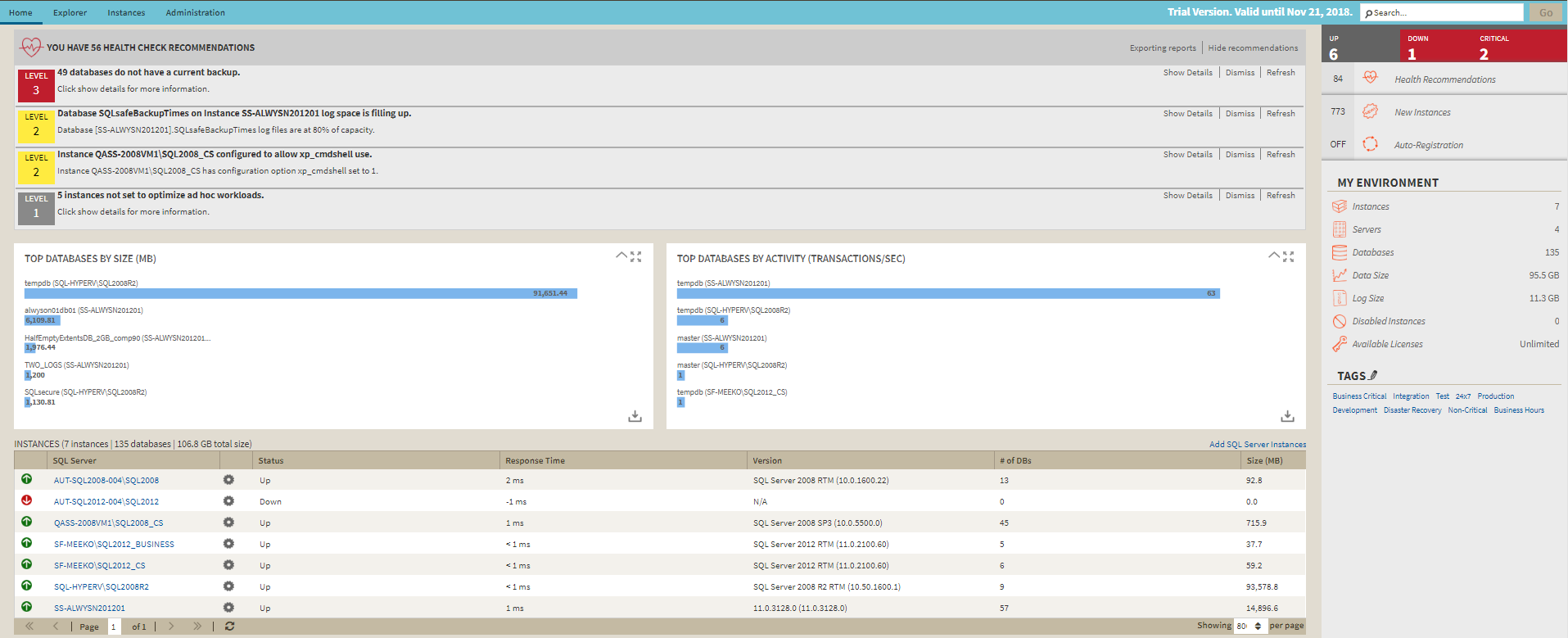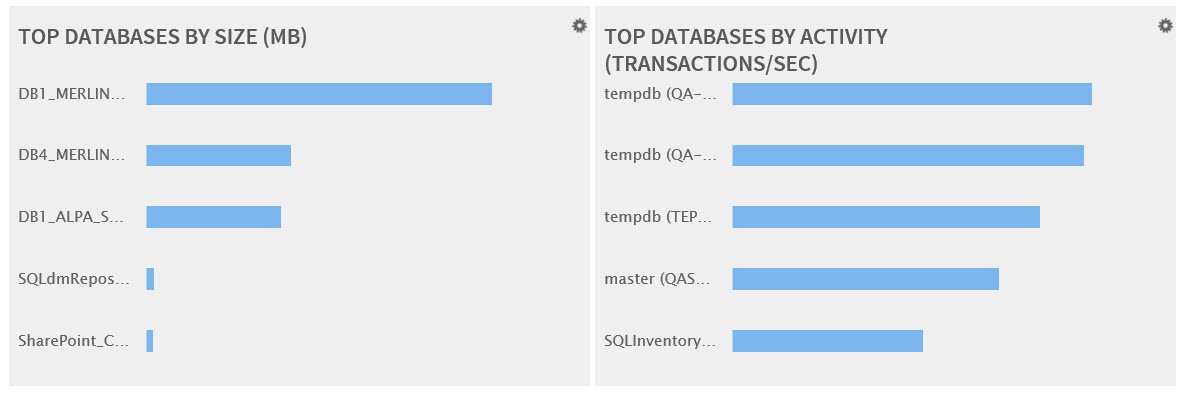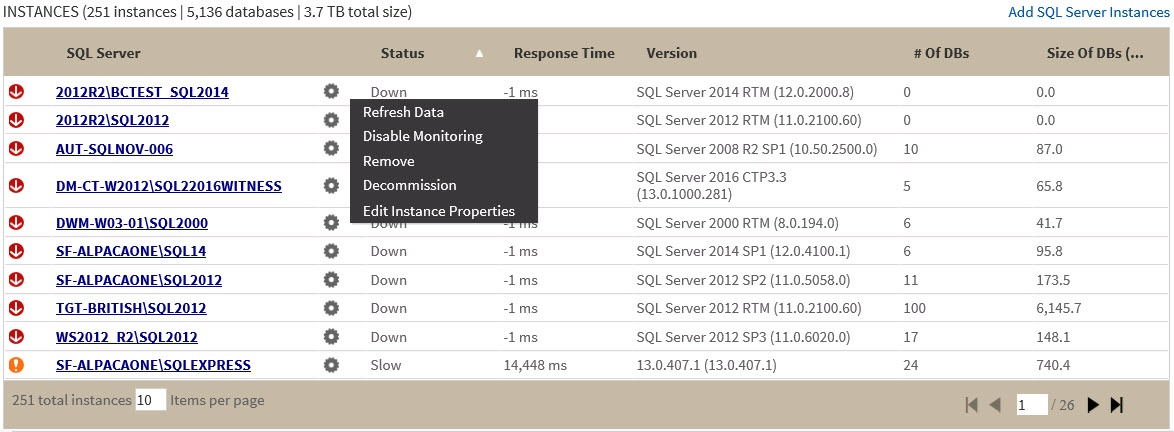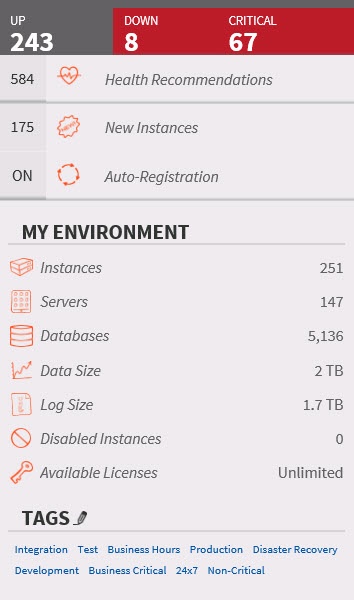Page History
The IDERA SQL Inventory Manager Overview Home tab is the home page of the product. This tab provides a high-level status of your registered instances, and health check recommendations for issues found across your environment.
The overview provides the following sections:
Health Check Recommendations
IDERA SQL Inventory Manager performs health checks on your registered instances to help you monitor the most important issues across your environment. For more information about the health checks performed by IDERA SQL Inventory Manager, refer to see What Health Check Recommendations are available with SQL Inventory Manager? section.
On this section of the Overview tab, IDERA SQL Inventory Manager shows you the most critical health check recommendations for your environment, grouped by health check type, and ordered by level of criticality, wherewhere:
- Level 3 = critical
- Level 2 = warning
- Level 1 = informational
| Info |
|---|
If you have no health check recommendations, you will see the message: All instances are passing their health checks. |
You can click Click Show Details or or click the name of the health check recommendation to access to:
- List view a list of instances or databases affected by the respective health check.
- Individually individually Dismiss the the health check recommendation.
- Individually individually Refresh the the status of a database or instance.
- The view the knowledge base of the Health Check Recommendation. detail about the specific health check recommendation.
To close this view of the details, click If you do not want to see these details, click Hide Details.
Health check recommendations can be dismissed When you have multiple instances listed under a single health check recommendation, you can dismiss the information for an individual database or instance but you can also choose to to Dismiss the the whole health check recommendation .by clicking Dismiss at the top level of the recommendation.
Use Refresh to get the You can also get the most updated information for a specific health check recommendation by clicking Refreshrecommendation.
| Warning | ||
|---|---|---|
| ||
Dismissing a health check recommendation causes IDERA SQL Inventory Manager to ignore this recommendation temporarily. You do not get alerts until the health check passes and then goes into an alert status again. |
| Tip | ||
|---|---|---|
| ||
When you dismiss a health check recommendation, a dialog window opens to confirm this action, you can enable the option Do not show this warning again so that IDERA SQL Inventory Manager does not prompt this warning message each time you dismiss a health check recommendation. |
Click Show all recommendations on the bottom part of this section to get a complete view of all health check recommendations for your environment.
How do you export the information available on Health Checks Recommendations?
Exporting health check recommendation reports
At the top of the Health Check On the top right section of the Health Checks Recommendations section, you can find the option Export. When you access this option you have the following three choices for exporting recommendations Exporting reports option. Use this feature to export:
- Summary of recommendation categories. The overview displays a summary of all health checks recommendations grouped by categories of health check recommendations. This option allows you to export this summarized information.
- Details for all recommendations. By using this option, you can export a report that includes all available health check recommendations in detail.
- Details for selected categories. With this option you can select those categories of health check recommendations you want to export. For example, you can choose to have a report for all databases that do not have a backup or for all the instances that are not monitored.
...
- Service Instance Type. This option allows you to select the type of instances to include on the exported reports.
You have three formats for exporting your reports: PDF, XLS, and and XML. Choose one of these options, and click then click Export.
Databases Graphs
IDERA SQL Inventory Manager provides you bar graphs of the most important databases from your environment. You can get a view of the largest and busiest databases across your instances.
Instances
This section provides you with a table of all the registered instances on your environment. It displays information about the instances status, response time, SQL SQL Server version, number and size of databases per instance. You can click any of the column headers to order the table by the respective field.
On this section, you can also add new instances by clicking the the Add SQL Server instance option located on the top right section of this table. For more information on how to add instances, refer to to Add SQL Server instances.
By clicking the gear icon next to an instance name, you can perform the following specific actions for that instance:
- Refresh data Data - Click this Click this option to update information.
- Disable monitoring Monitoring - Go to to Disabling instances for for more information.
- Remove - Refer to to Removing instances Removing instances for guidance on this section.
- Decommission - Refer to Decommissioned Instances for more information.
- Edit Instance Properties - Refer to the the Edit instance properties for for more information.
| Tip | ||
|---|---|---|
| ||
You can also access an instance details view by clicking directly its name. Go to to Viewing instance details, for more information on this view. |
Status Area
On the right side of the overview, IDERA SQL Inventory Manager provides a summary of the status and contents of your environment that includes:
- The number of Instances that are up, down or critical.
- The number of Health Recommendations.
- The number of newly discovered instances. Click Click New Instances and and IDERA SQL Inventory Manager displays the list of recently discovered instances. For more information, go to to Discovered Instances.
- If the Auto-Registration option is off or on. You can click this option to enable or disable it. For more information, refer to to Auto registration options.
- A summary of your environment with the number of instances, servers, databases, data size, and log size, disabled instances, ad available licenses. You can click these options to access the following information
- Instances - Get a list of all all managed instances.
- Instances Private A list of all the instances on a on-premises environment.
- Instances Cloud A list of all the instances on Azure or Amazon
- Databases - Get a view of your databases count filtered by tags.
- Data Size - Get a view of your data size filtered by tags.
- Log Size - Get a view of your log size filtered by tags.
- Disabled instances - Get a view of all your your managed instances, ordered by status.
- Available licenses - Access this option to view your current license, add, or buy another one. For more information, refer to to Managing licenses.
- A section of the most used Tags. You can click the click the pencil icon to manage all tags. For more information, refer to the the Managing all tags section section.
| Info |
|---|
Take into account that IDERA SQL Inventory Manager rounds off data so there may be minor discrepancies between the size data displayed in the Summary and Instances section of the Overview tab. |
| Tip | ||
|---|---|---|
| ||
If you click on a tag name, IDERA SQL Inventory Manager displays a view of your environment´s environment's data size by instance, filtered with the respective tag. |
| Info |
|---|
Tags font size represents the most used tags. The bigger the font size, the greater the number of instances that belong to that tag. |
Need more help? Search the Idera Customer Support Portal.
...