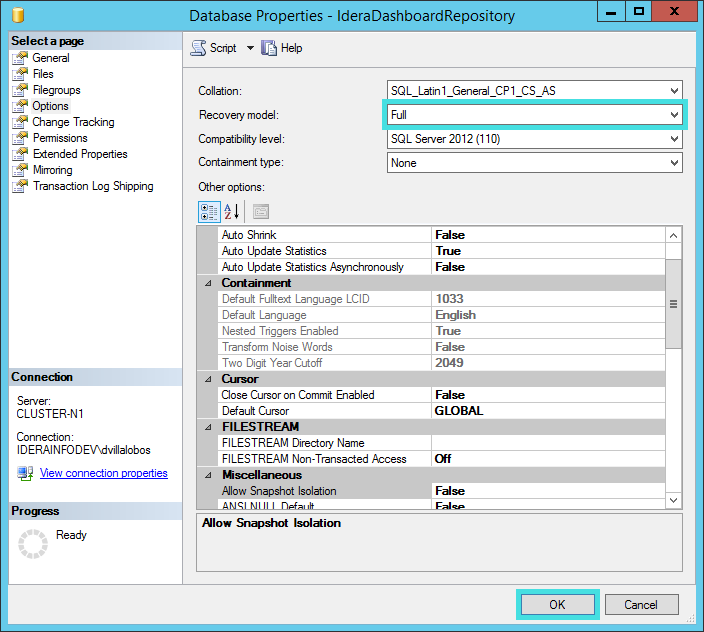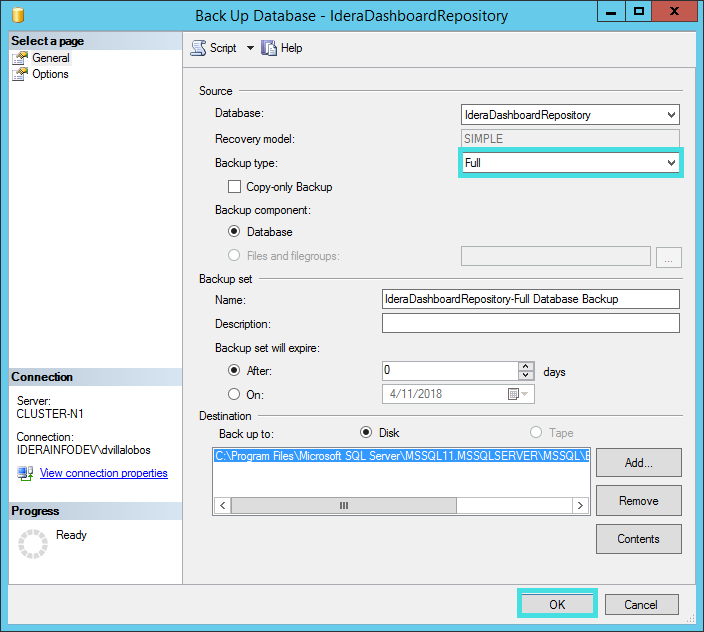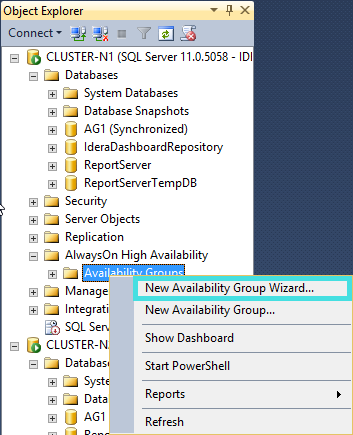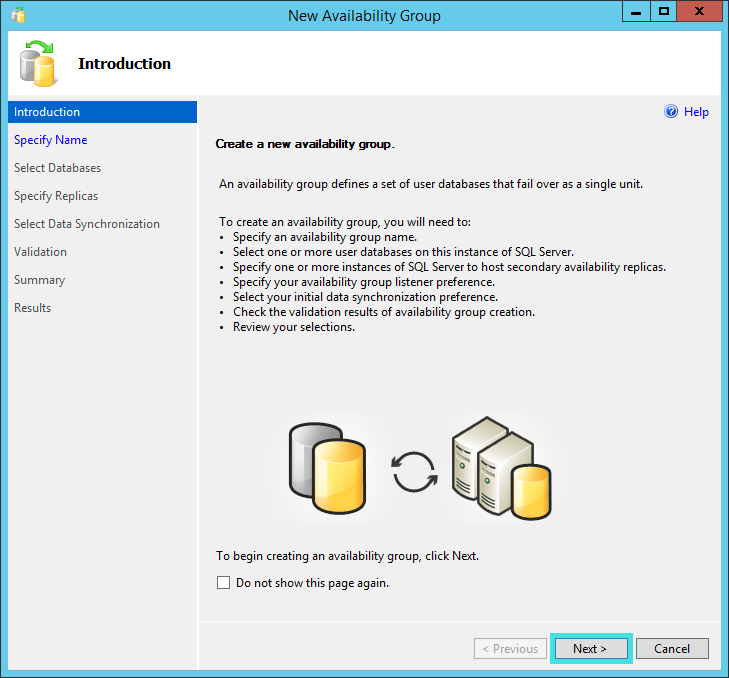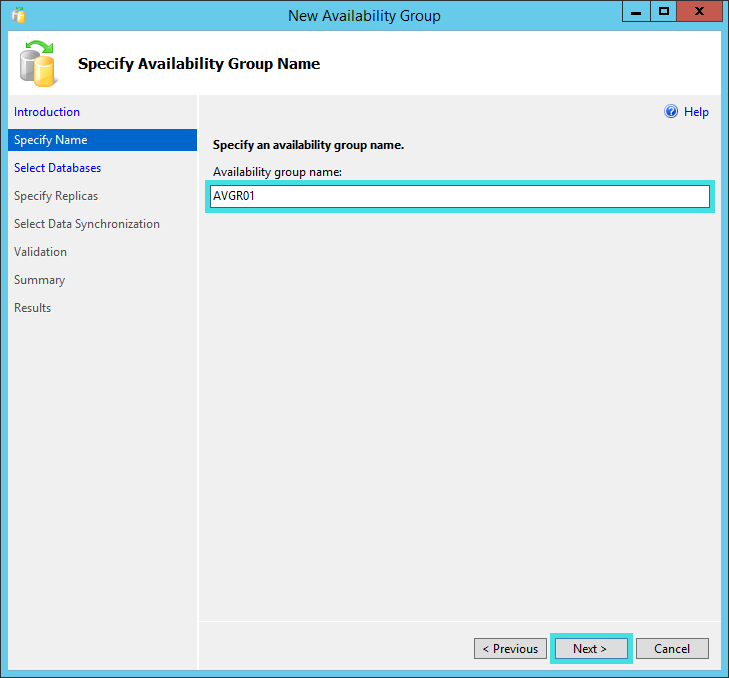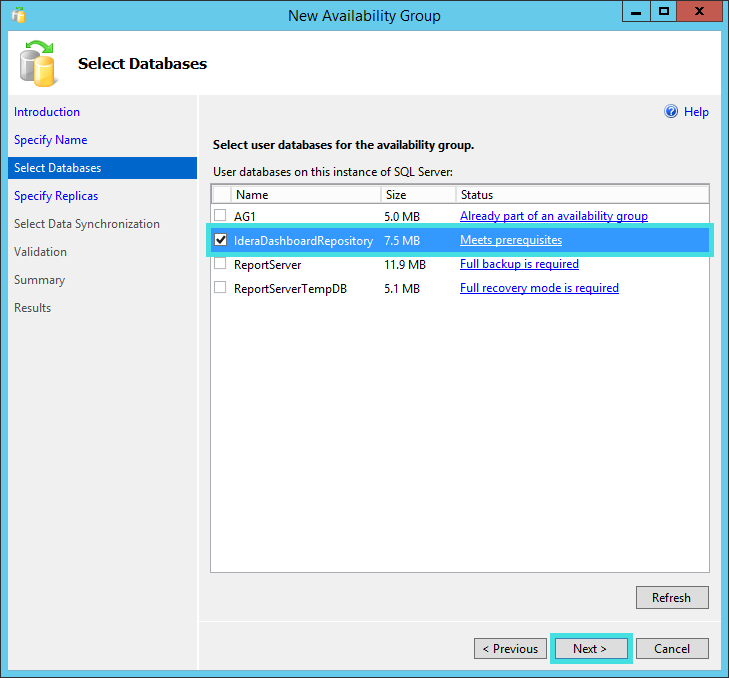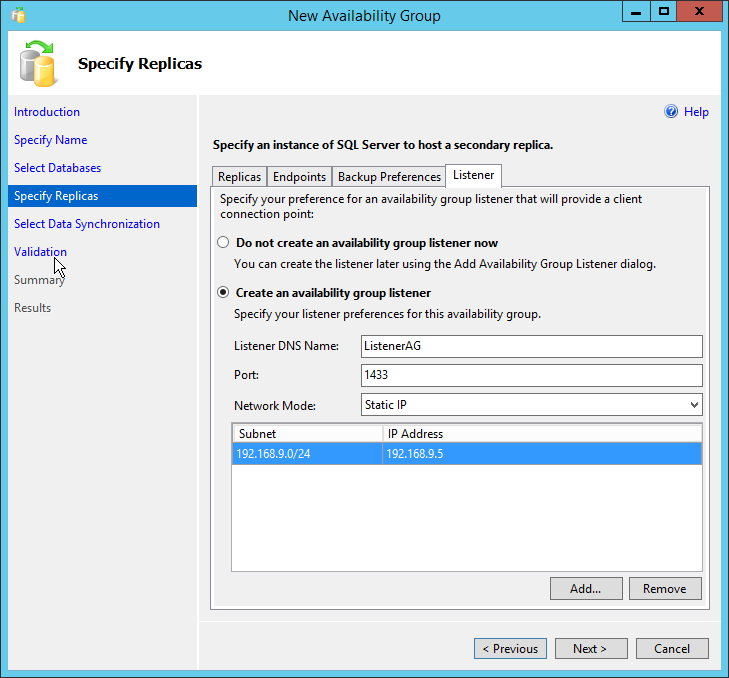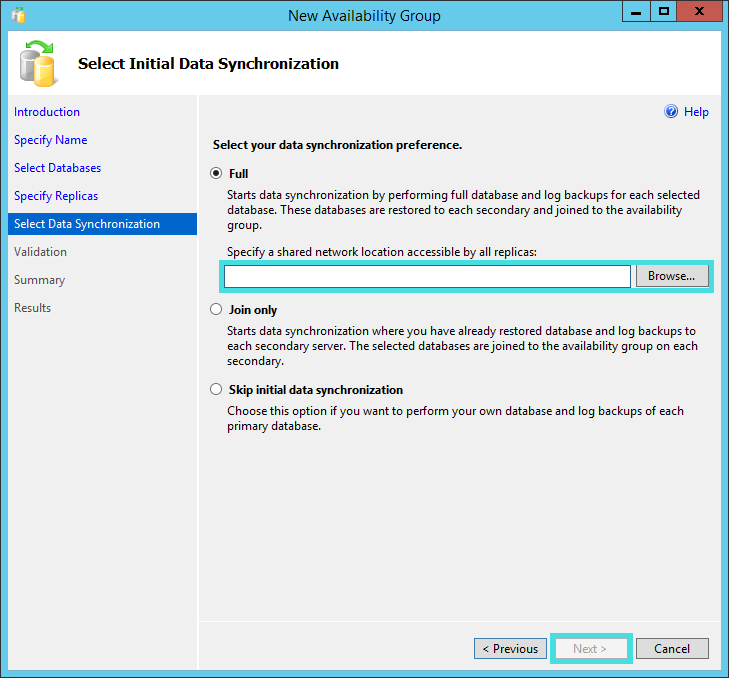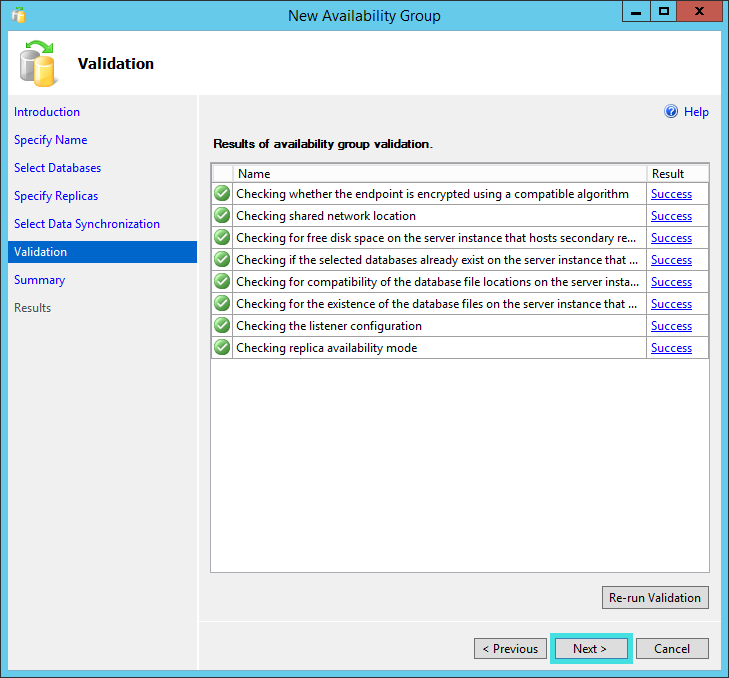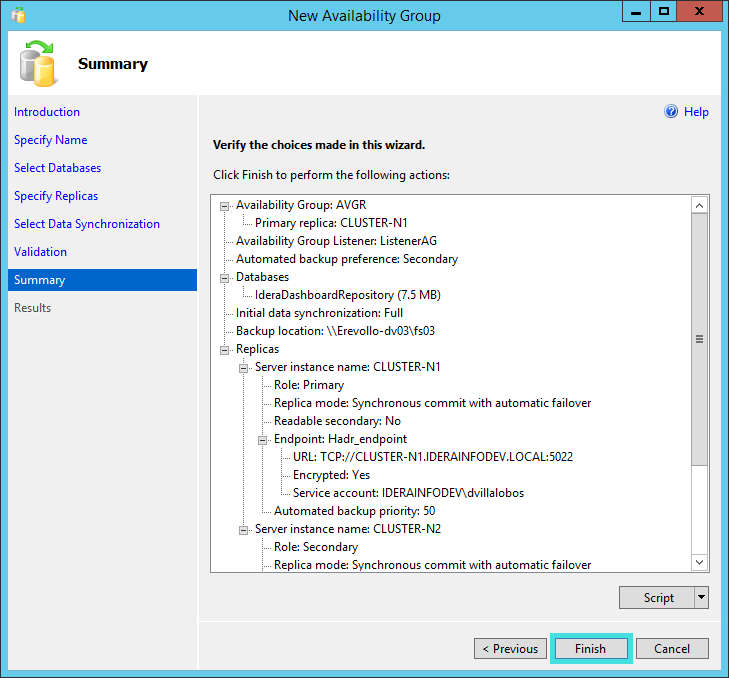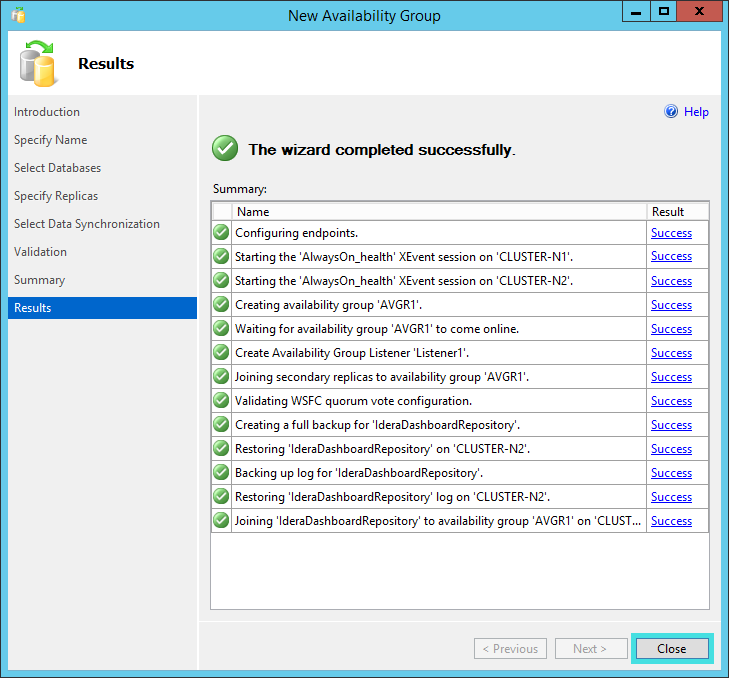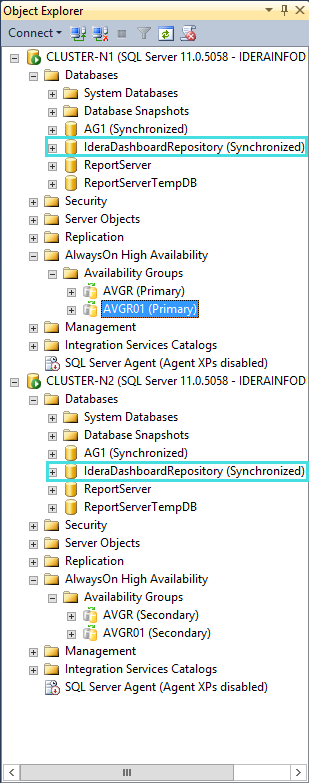Page History
To Install the IDERA Dashboard on any machine with the repository hosted on a High Availability SQL Server Instance, make sure you have set up a Windows Failover Cluster and a SQL Server Instance for High Availability. After your cluster environment is set up, install Find more information
.Newtab2 alias here url https://blogs.technet.microsoft.com/canitpro/2013/08/19/step-by-step-creating-a-sql-server-2012-alwayson-availability-group/
Installation Steps for IDERA Dashboard on a High Availability Group
- Install the IDERA Dashboard on
...
- your
...
- machine following the
...
...
- Steps.
- Go to SQL Server Management Studio from a local machine or a remote machine on the same network
- and connect to the SQL Server Instance on the cluster environment
- where you installed the IDERA Dashboard.
- Under Databases, right-click on the IderaDashboardRepository and click
- select properties.
- Go to the options tab from the left hand side and set the recovery model to full, click Ok to save the changes.
- After the backup is complete go to Always on High Availability, and under Availability Group select Add Database
- Click Next on the wizard.
- Select the IDERA Dashboard Repository and Click Next.
- Select Full data synchronization preference and click Next.
- Connect to all the secondary nodes and click Next.
- Let the validation run and click Next.
- Click Finish
- On the wizard, select Options and run a Full Recovery model.
- Right click on IderaDashboardRepository, select Tasks, and run a Full Back up.
- To configure your Availability Group, right-click on Availability Groups and select New Availability Group Wizard...
- On the Introduction wizard click Next.
- Provide a name to the availability group. Click Next.
- On the list of available user databases, check the box of the IderaDashboardRepository database.
- The Specify Replicas page, displays as default the server where you are configuring your High Availability Group, click Add Replica..., and browse the servers to be included on the Availability Group.
- Check the boxes of Automatic Failover (Up to 2), Synchronous Commit (up to 3), and select No on the Readable Secondary option, on all your replicas.
- On the Endpoints tab, make sure that the port number value is 5022.
- On the Listener tab, provide a Listener DNS Name with the port number 1433and click Add..., in the Add IP Address dialog box, enter your preferred virtual IP address in the IPv4 Address field. Click OK. Click Next.
- Select the Full option, and provide a shared folder location accessible by all replicas.Click Next.
- Verify that all results return Success. Click Next.
- The Summary page displays all the actions to be performed. Click Finish when ready.
- Verify that all results return Success. Click Close.
- On SQL Server Management Studio, you can verify that the IderaDashboardRepository database is Synchronized on the configured Replicas.