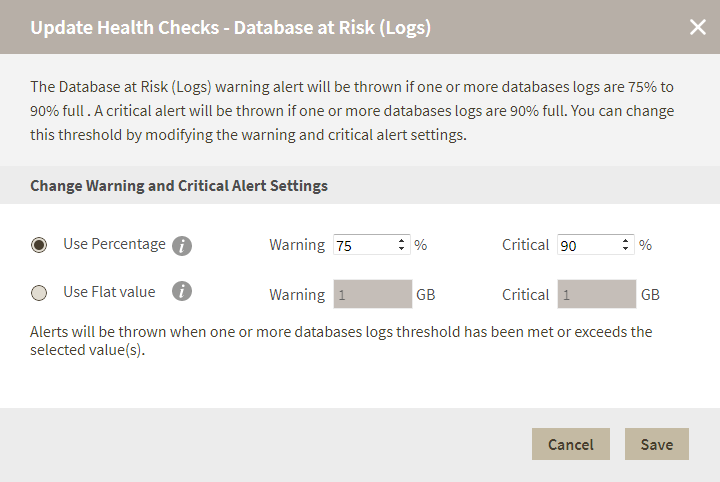Page History
...
REASON
SQL Server databases are primarily backed by two categories of files – data files and log files. The data files contain all of the data related to the database, including tables, indexes, and object definitions, while the log files contain a log of all of the changes which have been made to that data. This separation of log and data files is critical to ensuring the recoverability of the data in the case of an unexpected server failure.
RESOLUTION
Under normal circumstances, the space in the log file is regularly reused, with space being made available for reuse through a process called log truncation. When log truncation cannot occur for some reason, the log file will attempt to grow if autogrow is enabled and the file has not reached its maximum size. When a log file becomes full and can no longer grow, attempts to modify or add data to the database will produce an error: the database will database essentially become becomes read-only.
When a database log file is full, it is important to identify what is preventing log truncation from occurring. Two common reasons that the log might not be truncating include:
...
- Back up the database log
- Free disk space to allow autogrow
- Manually increase the size of the log file, in cases where autogrow is disabled
- Move the log file to a new, larger disk
- Add an additional log on a different disk
- Complete or kill the longest running transaction
It’s It's a good practice to keep an eye on the sizes of your log files and the space remaining and to take action before reaching a critical stage. You can read more about managing transaction log sizes here.
Update health checks
The Database at risk (Logs) health check allows you to set the database at risk warnings as either a percentage or flat value, which represents the remaining space. You also can select the threshold values for warning and critical alerts.
Need more help? Search the Idera Customer Support Portal.
...
By default, the Database at Risk (logs) warning alert is displayed when the storage capacity is between 75-90% full and a critical alert is displayed when the storage capacity is above 90% full. You can change the threshold by modifying the percentage for the storage capacity or assigning a flat value for the storage capacity remaining. For example, settings can prevent IDERA SQL Inventory Manager from displaying an alert unless the database log has only has 2 GB remaining. The changes are applied to all databases that are part of the managed instances. After making any change, alerts are not displayed until the new thresholds meet or exceed the selected value.
To configure a health check, in the Administration view, click Manage Health Checks, and then click Configure for the appropriate health check. In this case, IDERA SQL Inventory Manager displays the Update Health Checks - Database at Risk (logs) window.
Make the appropriate changes, and then click Save.
| Info | ||
|---|---|---|
| ||