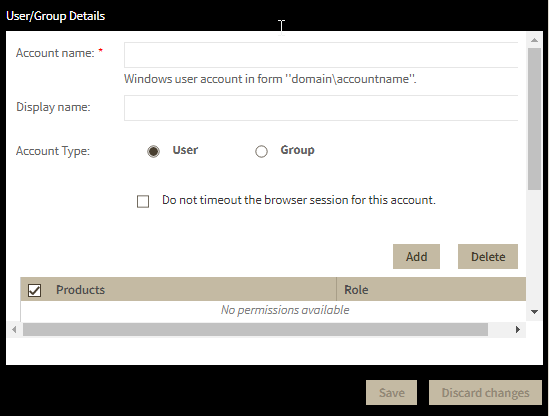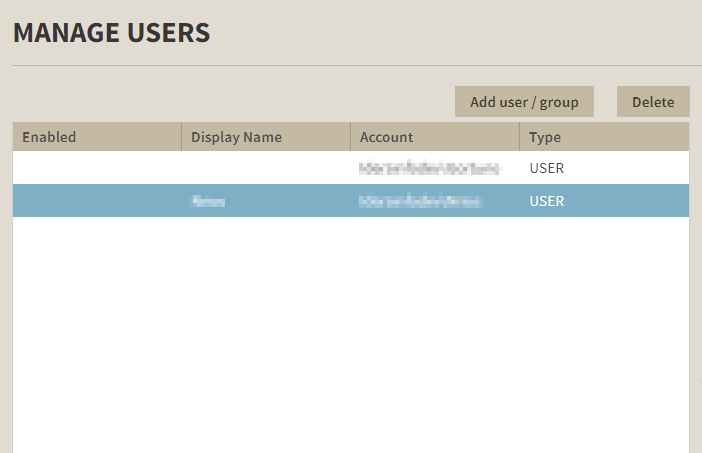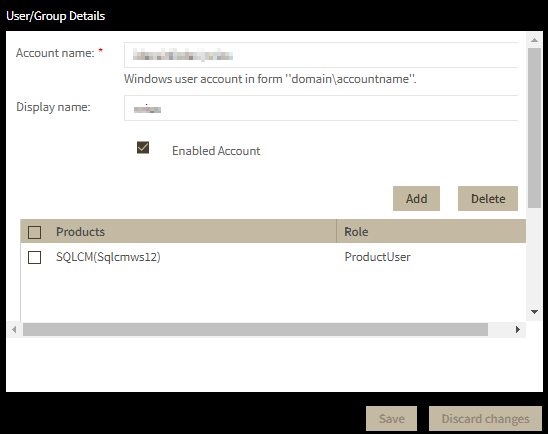Page History
...
- Click Add User / Group. IDERA Dashboard displays the Add User/Group dialog.
- Type the name of the user to which you want to grant access. Enter a Windows user name in the format <domain\accountname>.
- Optional. In Display name, type a name for the user account that you want SQL Compliance Manager to display within the product.
- In the Account Details field, select User or Group.
- Optional. Check Do not timeout the browser session for this account if you want the user to be able to remain logged in to SQL Compliance Manager after a period of inactivity.
- In the Product field, select the product name to which you want to add this new user account.
If you select IDERA Dashboard in the Product field, the Role field allows you to select from the Dashboard Administrator and Dashboard Guest roles.
If you select SQL Compliance Manager in the Product field, the Role field allows you to select from the Product Administrator, Product User, and Product Guest roles. - In the Role field, select the role you want to assign to this new user account. If you want to add more roles to this user account or group, click ADD MORE. IDERA Dashboard displays additional Product and Role fields for you to add another role.
- Click SAVEClick Save.
Editing a user in the IDERA Dashboard
...
- Click the user account to edit it.
IDERA Dashboard displays the Edit User / Group dialog. - Make the necessary changes.
- If you want to disable a user account, clear the Account Enabled checkbox. To enable the account, simply check the box.
- If you want to add more roles to this user account or group, click Add. IDERA Dashboard displays additional Product and Role fields for you to add another role.
- Click SAVE Save.
Removing a user from the IDERA Dashboard
...