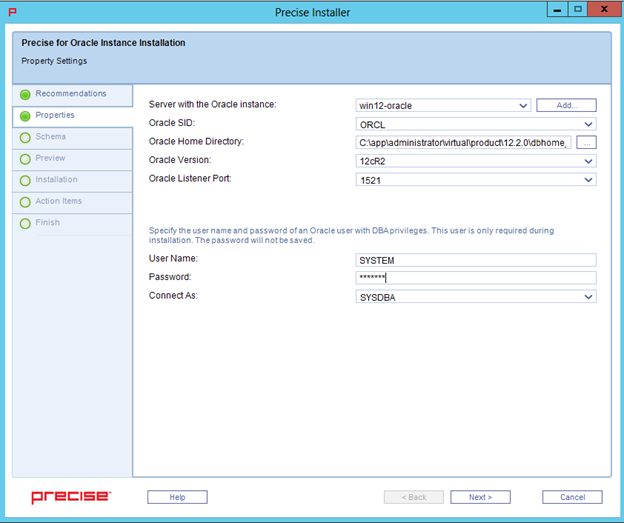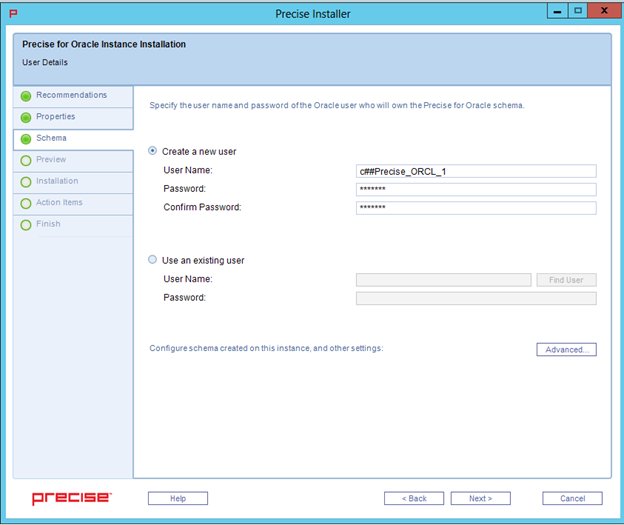Page History
...
- From the available drop-down menu, select the server containing the Oracle instance.
- Click Add to type the name of a server not in the list. For more information about adding a server, see Adding a new server.
- Select the Oracle SID from the drop-down list, If this is a container database, this must be the CDB name.
- Verify the Oracle home folder path. If this is not correct, use the browse (...) feature to search for, and then select the appropriate location.
- Select the appropriate Oracle release version for the instance.
- Select the appropriate Oracle listener port.
- Type the appropriate user name, and then type the associated password. This is the name of the Oracle user account that has DBA privileges. This account is used for the initial connection with the Oracle database and to create a user account named, "precise" in the database. The DBA user is used only for these tasks during installation and it not used after that process. The password is not saved by Precise.
- In the Connect As field, select the method of connection.
- The Oracle Tier installation requires creating objects (views and packages) in the SYS schema and therefore, a requires privileged access to the SYS schema is required. Use the "Connect As" option to allow . This option allows connecting to your Oracle instance with a user that has SYSDBA privileges.
- If you did not use the manual schema installation, it is required that you must connect with using a DBA user as 'SYSDBA'.
For more information on about using the manual schema, see Manually installing Precise for Oracle database schemas. - To connect as 'SYSDBA,' , you should enter type the Oracle initialization parameter
remote_login_passwordfileas a password file, meaning that this parameter must be set to share or exclusive, and . You also must grant SYSDBA privileges to the DBA user for the Oracle Tier installation.
- Click Next to continue to the next screen.
- Repeat these steps to add more instances, and then click Finish.
- Refresh the applications and note that the new application appears.
- .
Entering a user for an Oracle schema credential
To enter a new user for an Oracle Schema credential
- Select Create a new user.
- Type the user name. If this is installed in an Oracle Container Database, the user must be prefixed C##.
- Type and then confirm the password associated with the user account.
- If you want to see the tablespaces definition, click Advanced.
- Click Next.
To enter an existing user for an Oracle Schema credential
- Select Use an existing user.
- Click Find User to locate an existing user name.
- On the Find User window, click Find to filter for an existing (available) user name.
- Select an available user name, and then click OK. If this is installed in an Oracle Container Database, the user must be prefixed C##.
The selected user name now appears on the Oracle Schema credential screen. - On the Oracle Schema credential screen, type the password associated with the existing user.
- If you want to see the tablespaces definition, click Advanced.
- Click Next.