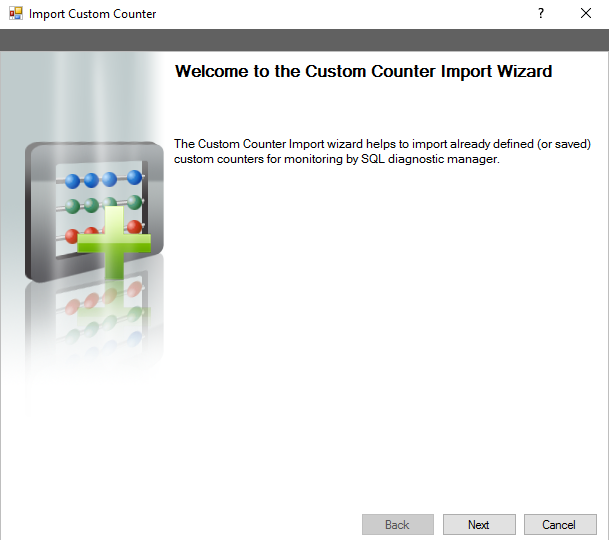Page History
...
- Open the Custom Counter Import Wizard by clicking Administration > Administration> Custom Counters, and then clicking selecting Import in the Custom Counters view.
On the Welcome to the Custom Counter Import page, click Next.
Tip You can also access the Custom Counter import wizard by clicking Administration > Import/Export from the navigation pane and selecting Custom Counter in the import column.
- On the Select custom counters to import page, browse for custom counters' XML files to import.
- On the Summary of imported custom counters page, you can verify that the selected counters were imported correctly or if there are any errors you can view details by clicking View validation errors or review any steps by clicking Back.
- Click Finish to import the valid custom counters and exit the wizard.
| Tip | ||
|---|---|---|
| ||
For instructions on exporting a custom counter, see Export a custom counter. |