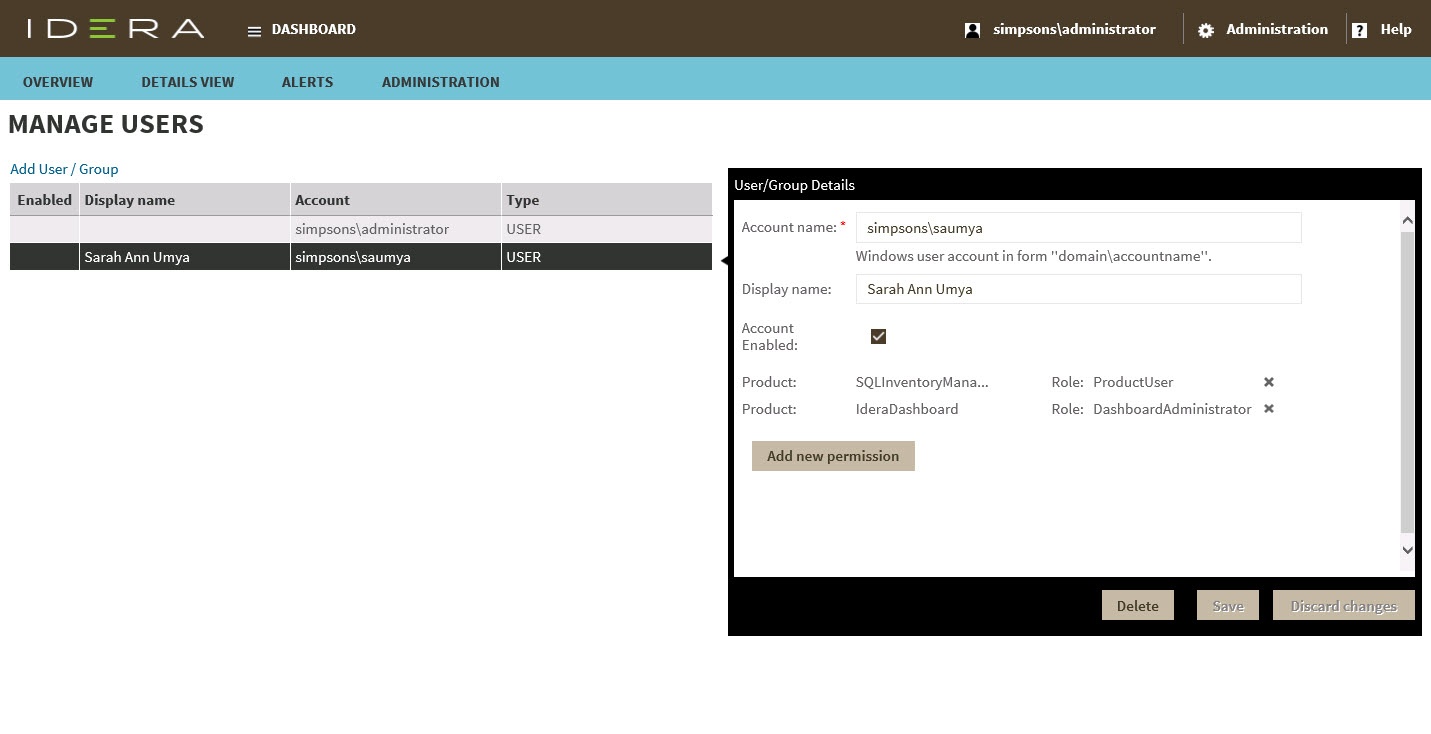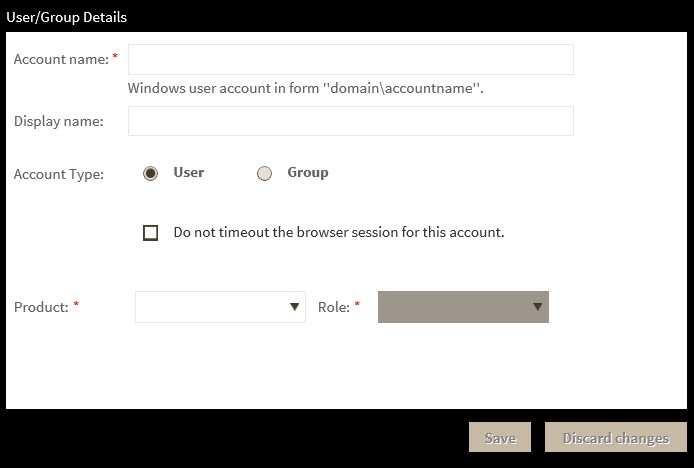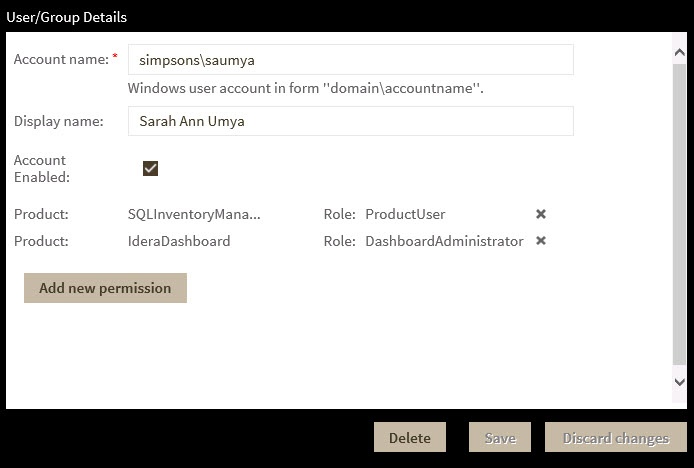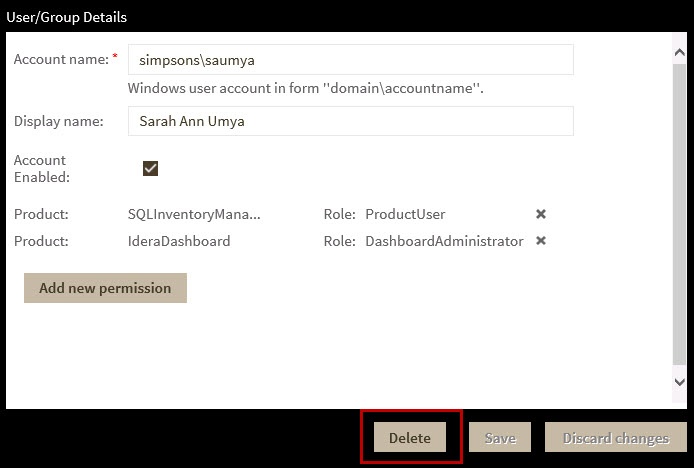Page History
The Users widget section of the IDERA Dashboard Administration view allows users to you to add users and groups, grant access to other team members or groups, and manage their roles. For more information about user roles, see Understanding user roles. Users with administrative privileges are divided ininto two groups:
- Dashboard administrators - capability Administrator. Allows the user to manage access over Dashboard functions as well as individual product functions.
- Product administrators - capability Administrator. Allows the user to grant access to individual products for which they have administrative rights.
To add new users, edit their details (name, subscription, or email address), or remove them, select Manage Users in the Administration view, and the Manage Users window displays:
| Warning |
|---|
Users must be existing Active Directory users. Newly-added users must use their Windows user account and password to log in to your IDERA products. |
To access user management in IDERA Dashboard, either select Manage Users from the Administration menu or click Manage Users on the Administration view of IDERA Dashboard.
Adding a user in the
...
IDERA Dashboard
In the Idera IDERA Dashboard, you can grant access is granted to Windows users or groups. To add users follow these steps:Use the following steps to add a user account:
- In the Manage Users view, click Click the Add User / Group option and the Add . IDERA Dashboard displays the User/Group Details dialog displays.
- Type the account name of the user to which you want to grant access to. You should enter Enter a Windows user name in the following format : <domain\user>.
- Select User or Group in the Account Details field.
- <domain\accountname>.
- Optional. In the Display name field, type the common name you want to appear when in use.
- In the Account Type field, select User or Group.
- Optional. Check Check the Do not timeout the browser session for this account check box to stay logged in.
- Check the Send welcome email check box to provide new user with information about the product and URL for the Idera Dashboard console.
- Type the email address where if you want the user to receive alert emailsbe able to remain logged in to your IDERA products even after a period of inactivity.
- In the Product field you can select , select the IDERA product name to which you want to add user to the Idera Dashboard or SQL Inventory Managerthis new user account.
If you select the first option (Idera Dashboard), in IDERA Dashboard in the Product field, the Role field allows you can assign to the user select from the Dashboard Administrator or and Dashboard Guest roles.
If you select the second option (SQL Inventory Manager), in a different IDERA product in the Product field, the Role field allows you can assign to select from the user the Product Administrator, Product User, or Product Guest rolesand Product Guest roles. - In the Role field, select the role you want to assign to this new user account. For more information about the permissions available to each user role, see User role permissions.
If you want to add more roles to this user account or group , click Add More. IDERA Dashboard displays additional Product and Role fields for you to add another role. - Click SAVE.
Editing a user in the
...
IDERA Dashboard
This option Simply selecting the row of an existing user account allows you to edit the account name, display name, change the email address where user receive alerts, disable his/her enable or disable the user account, and add new permissions. To Use the following steps to edit a user or group follow these steps:
- In the list of usersManage Users view, click the Edit icon for row of the user account you want to edit, and the Edit . IDERA Dashboard displays the User/Group dialog displays: Details dialog, populated with the known detail for that account.
- Change the necessary settingMake the necessary changes. If you want to add more roles to this user account or group , click Add New Permission. IDERA Dashboard displays additional Product and Role fields for you to add another role.
- Click SAVE.
Removing a user from the
...
IDERA Dashboard
This option Clicking Delete for an existing user account or group allows you to remove a user that account from access to the Idera IDERA Dashboard. To Use the following steps to delete a user or group follow these steps:
.
- In the Manage Users view, click the row of the user account or group that you want to delete. IDERA Dashboard displays the User/Group Details dialog.
- Click Delete. IDERA Dashboard displays a warning message
- Select one user from the list of users, click the Remove icon (as seen above).
- A warning that requires a confirmation whether you want to delete the selected user or group displays.
Need more help? Search the Idera Customer Support Portal.
- that selection.
- Click Yes. IDERA Dashboard removes the user account or group and they can no longer access the IDERA Dashboard using the account. If you did not mean to delete the selected account, click No.
| Excerpt |
|---|
Learn more > > |
...