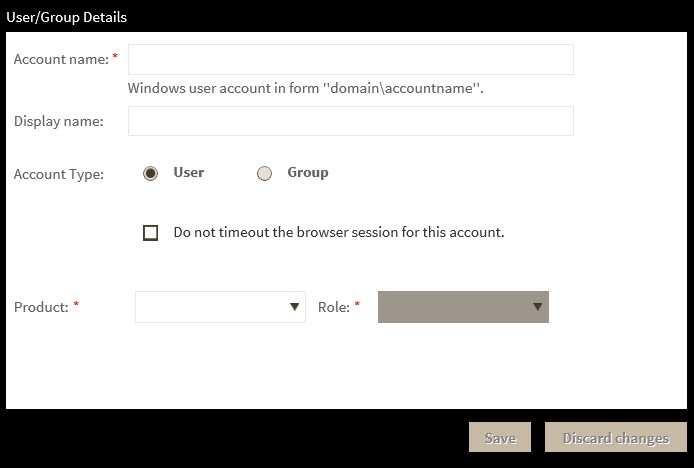Page History
...
In the Idera Dashboard, access is granted to Windows users or groups. To add users follow these stepsUse the following steps to add a user account:
- Click the Add User / Group option and . SQL Inventory Manager displays the Add User/Group dialog displays, as shown in the following image.
- Type the name of the user to which you want to grant access to. You should enter Enter a Windows user name in the following format: <domain\user>.format <domain\accountname>.
- In Select User or Group in the Account Details field, select User or Group.
- Optional. Check the Do not timeout the browser session for this account check box to stay logged in. if you want the user to be able to remain logged in to SQL Inventory Manager after a period of inactivity.
- Optional. Check Check the Send welcome email check box to provide the new user with an email message containing information about the product and URL for the Idera Dashboard console.
- Type the email address where you want the user system to receive alert emailssend alert email messages to this new user account.
- In the Product field you can select , select the product name to which you want to add user to the Idera Dashboard or SQL Inventory Managerthis new user account.
If you select the first option ( Idera Dashboard )in the Product field, in the Role field allows you can assign to the user select from the Dashboard Administrator or and Dashboard Guest roles.
If you select the second option ( SQL Inventory Manager )in the Product field, in the Role field allows you can assign to select from the user the Product Administrator, Product User, or and Product Guest roles. - In the Role field, select the role you want to assign to this new user account.
- Click SAVE.
Editing a user in the Idera Dashboard
...