DB Change Manager can register data sources by scanning your systems on startup or as needed. Also, instead of scanning, you can provide the information for one data source at a time.
Once registered, the data source appears in the Data Source Explorer view. If you have created more than one workspace, they all share the same data source catalog. You can organize data sources into groups and subgroups.
Once a data source has been registered, the connection parameters are stored locally. In some cases, a user ID and password are required to connect to a registered data source. DB Change Manager can encrypt and save user IDs and passwords to connect automatically.
You can import an existing data source catalog from other IDERA products, or from third- party DBMS sources. You can also export a data source to an XML file. These topics include:
When DB Change Manager first starts, it prompts you to discover data source catalogs that have been created by any previously installed IDERA products (DBArtisan, Rapid SQL, DB Optimizer), or other instances of DB Change Manager.
Additionally, the system can scan your machine for the client software of all supported third- party DBMS platforms (TOAD or Eclipse Data Tools Platform) and add them to the data source catalog.
If you do not want to do this on startup, at a later time you can scan for data sources, or add them one at a time.
DB Change Manager can register data sources by scanning your systems.
To initiate a scan for data sources
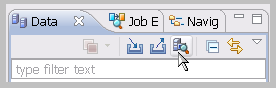
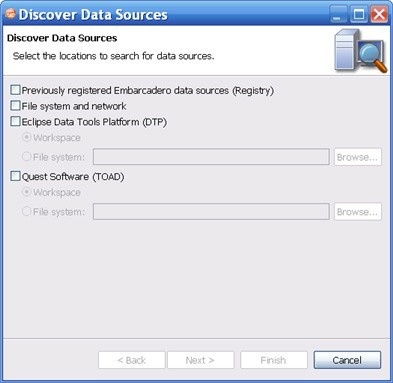
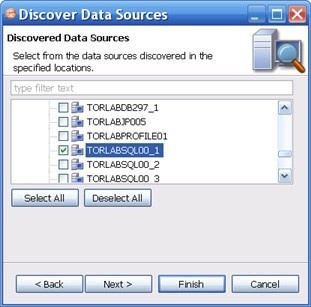
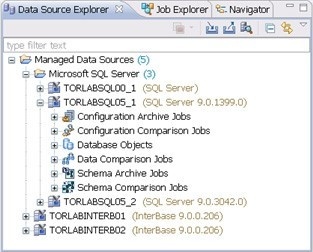
If a data source is not present in Data Source explorer, you can add it.
To register a new data source
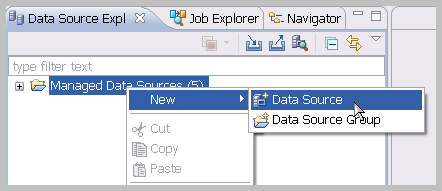
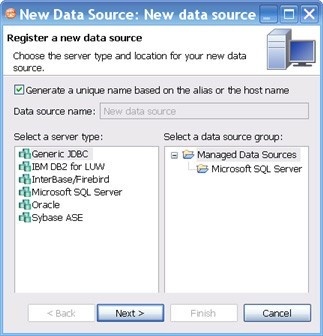
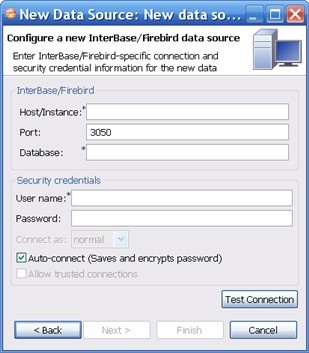
You can organize data sources in Data Source Explorer into groups and subgroups, which appear as folders. Groups help you manage a large number of data sources.
To create a data source group
To create a data source subgroup
You can import an existing data source catalog from other IDERA products or from third- party DBMS sources, including:
Conversely, you can export your current data source catalog to a file, which can then be imported into other instances of DB Change Manager using the Previously Registered IDERA Data Sources (File) option.
If you experience problems importing data sources from other IDERA products, you can import the old data sources using your Windows registry by selecting File > Import... > IDERA > Data Sources > Previously Registered IDERA Data Sources (Registry). |
To import data sources
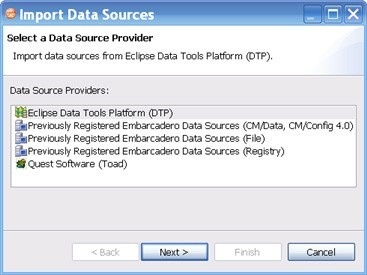
To export data sources
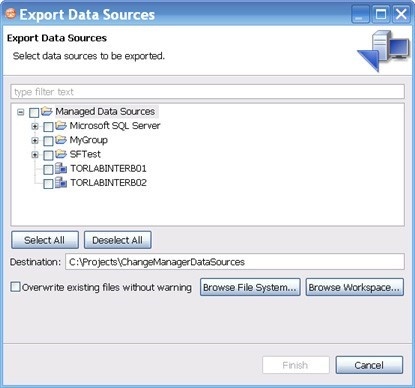
|