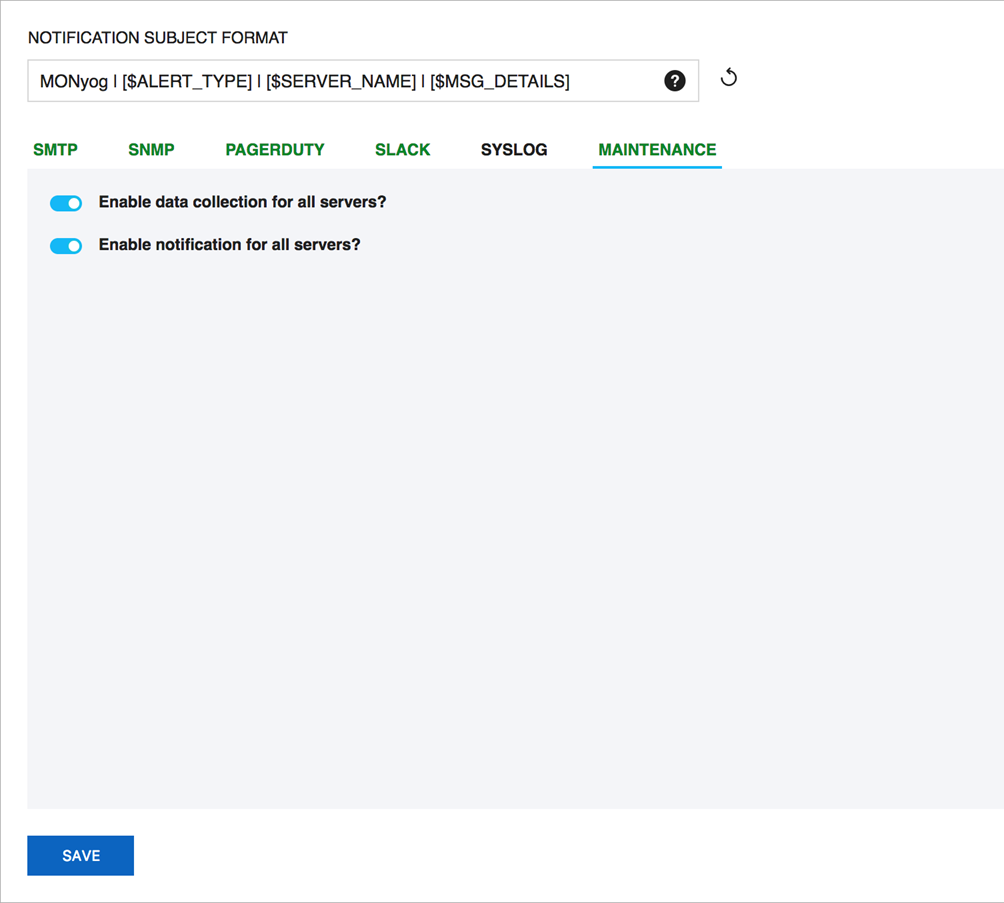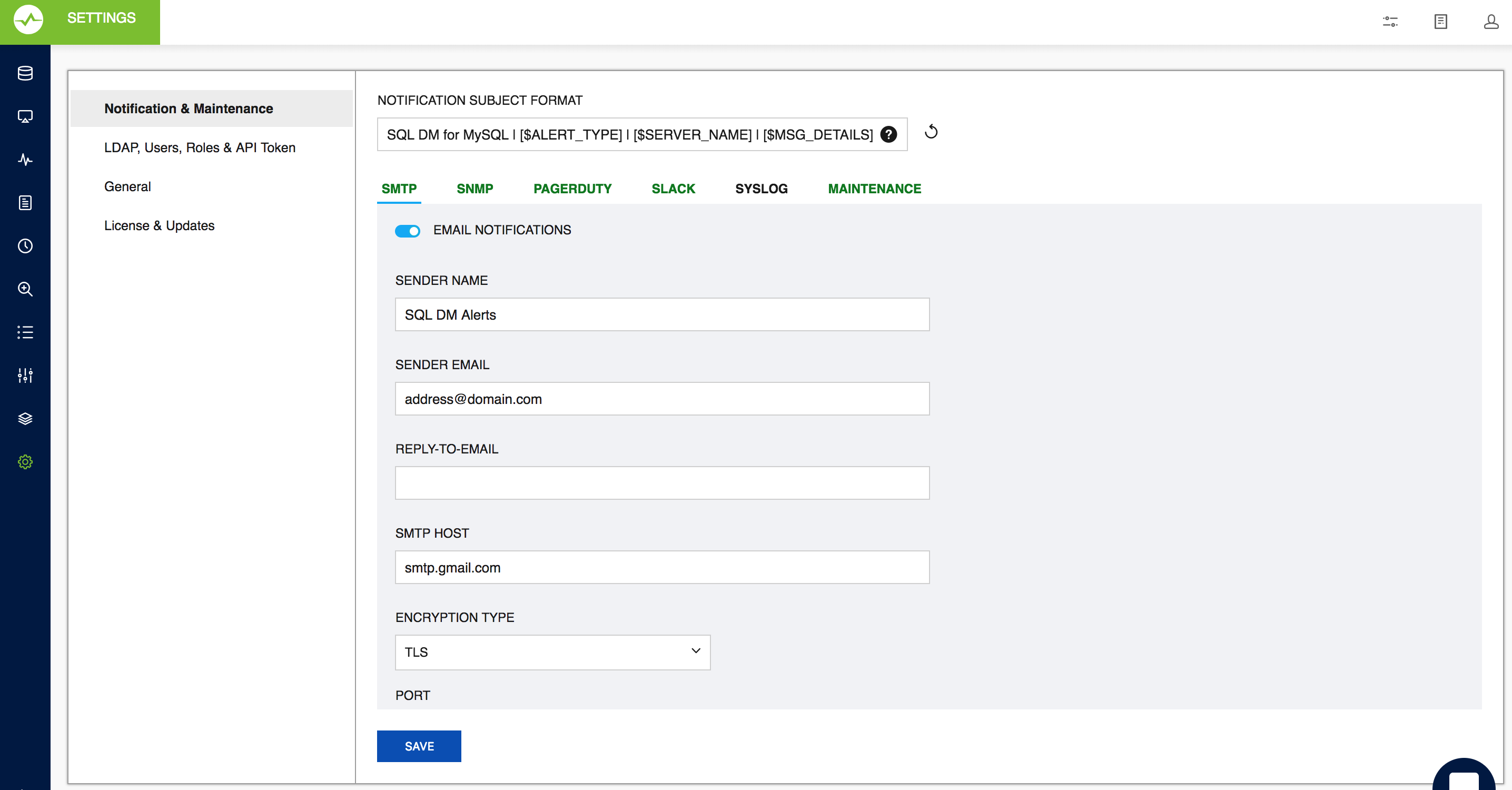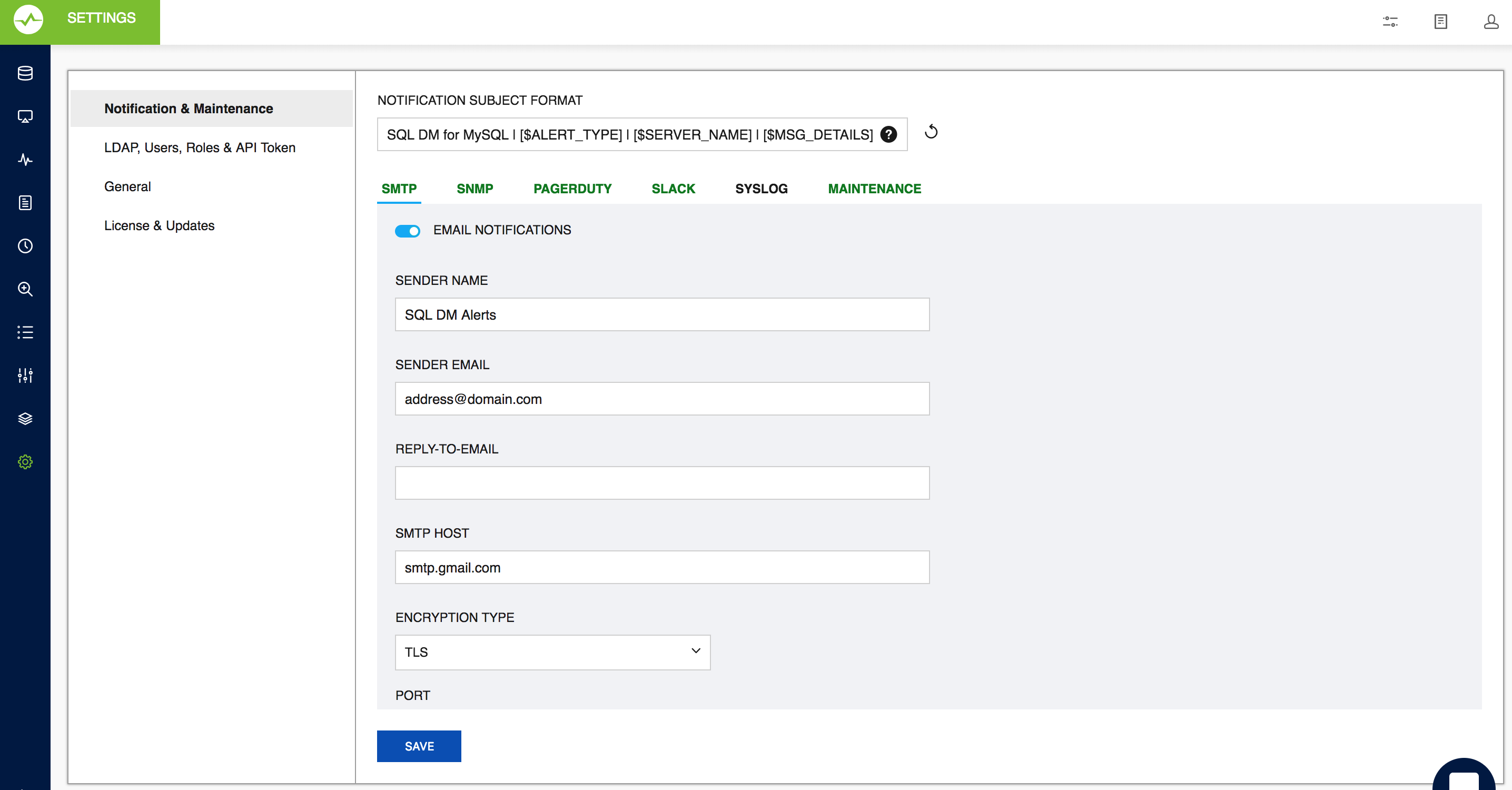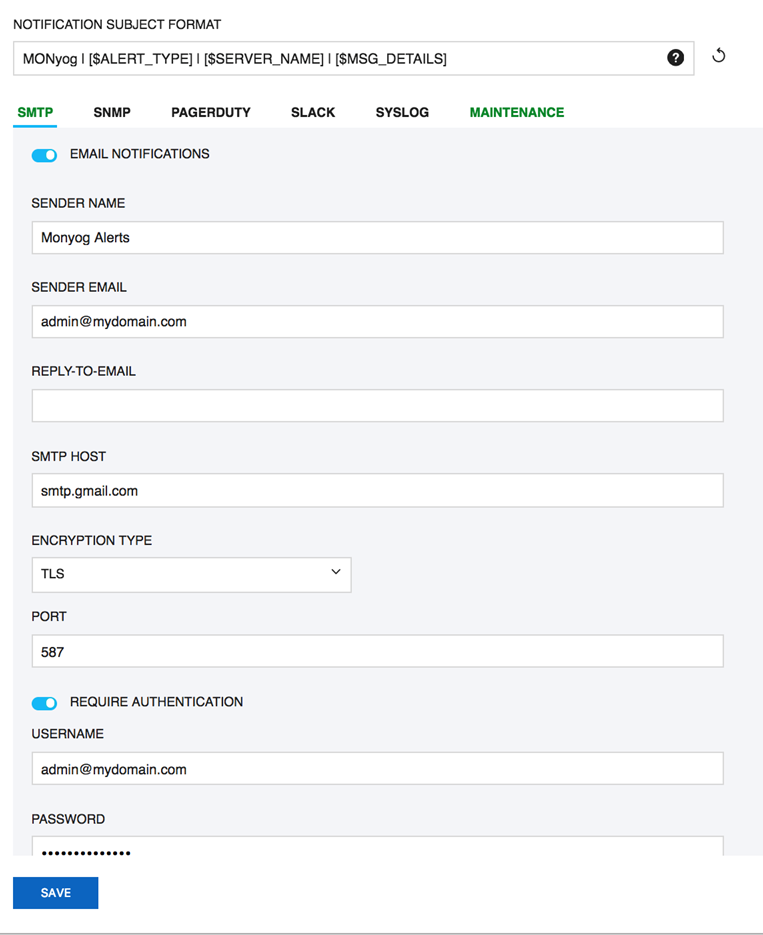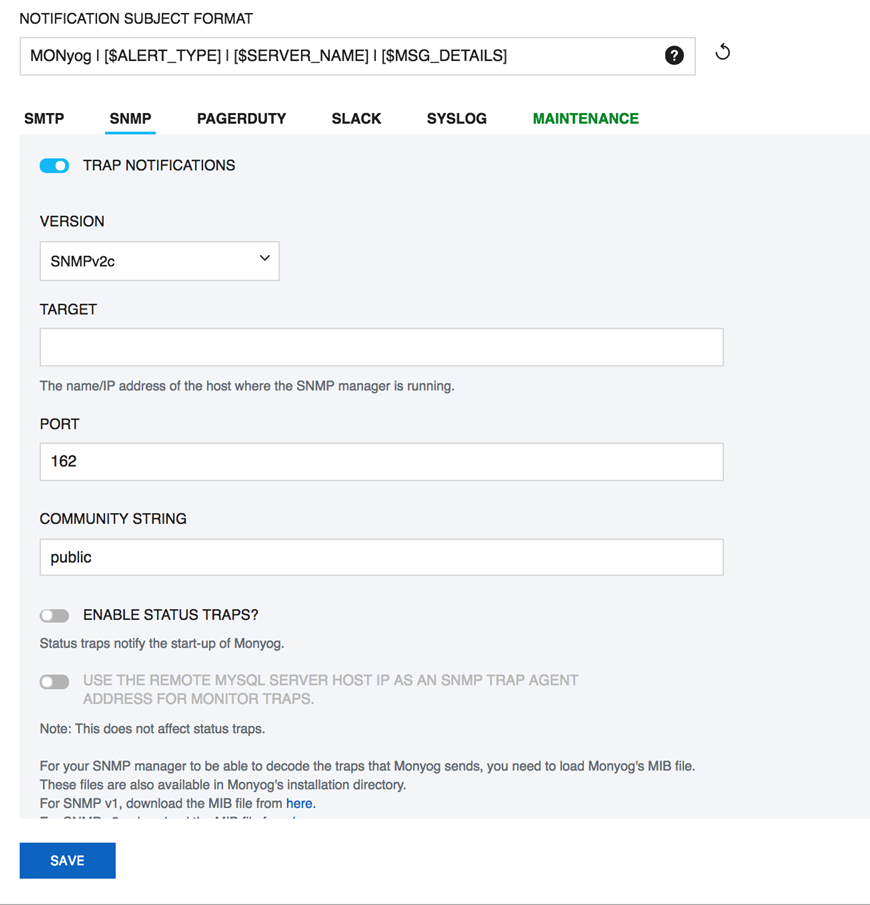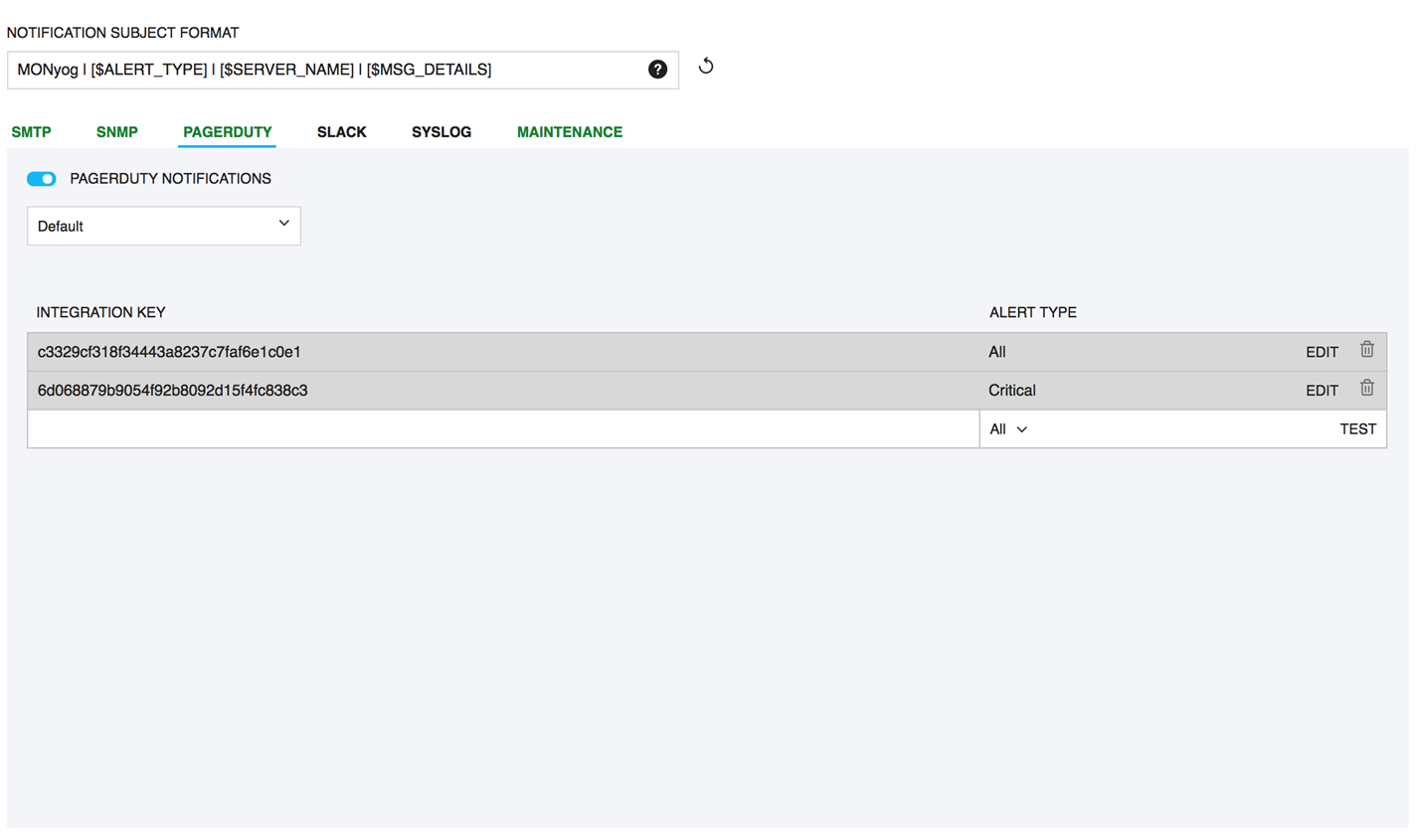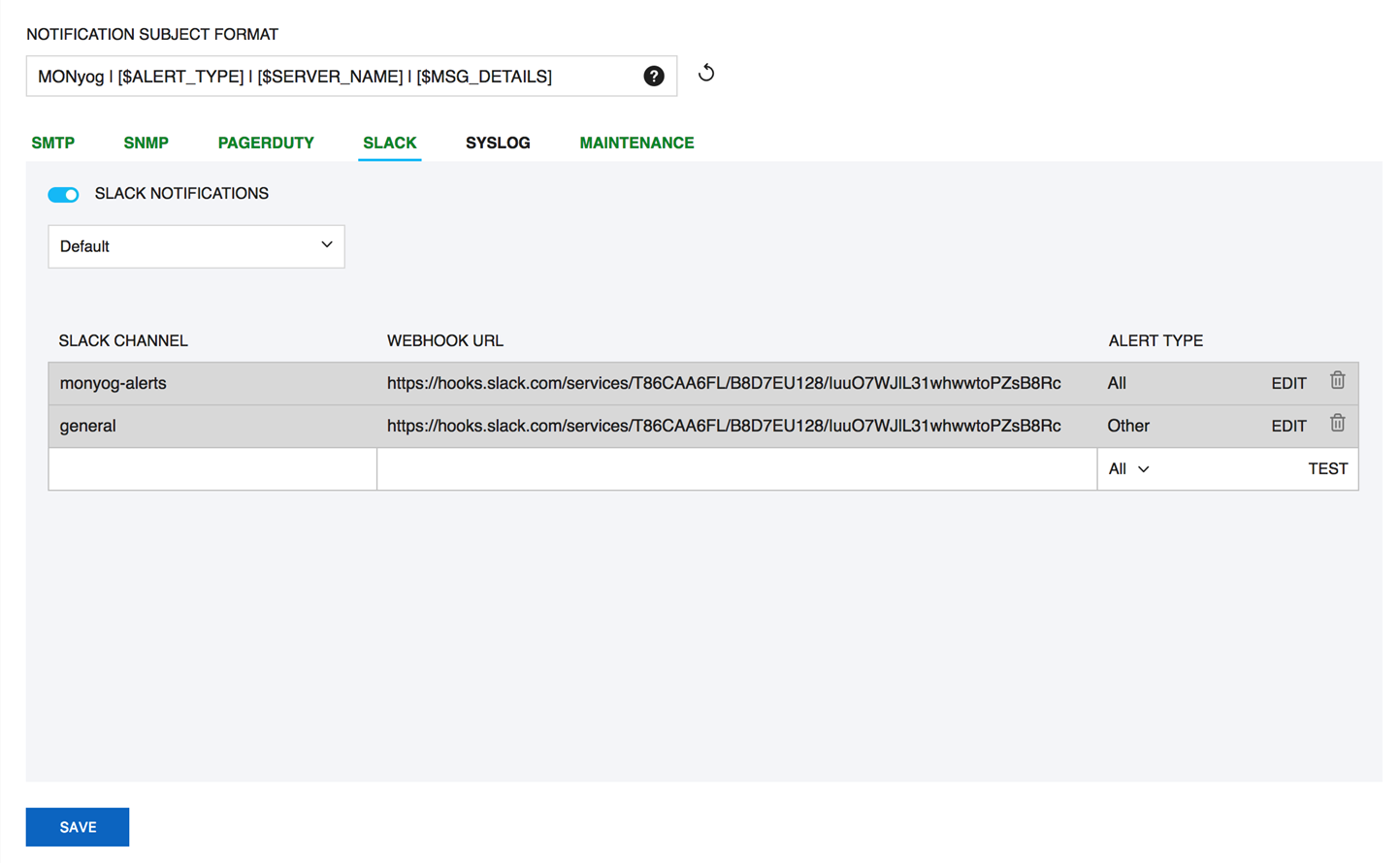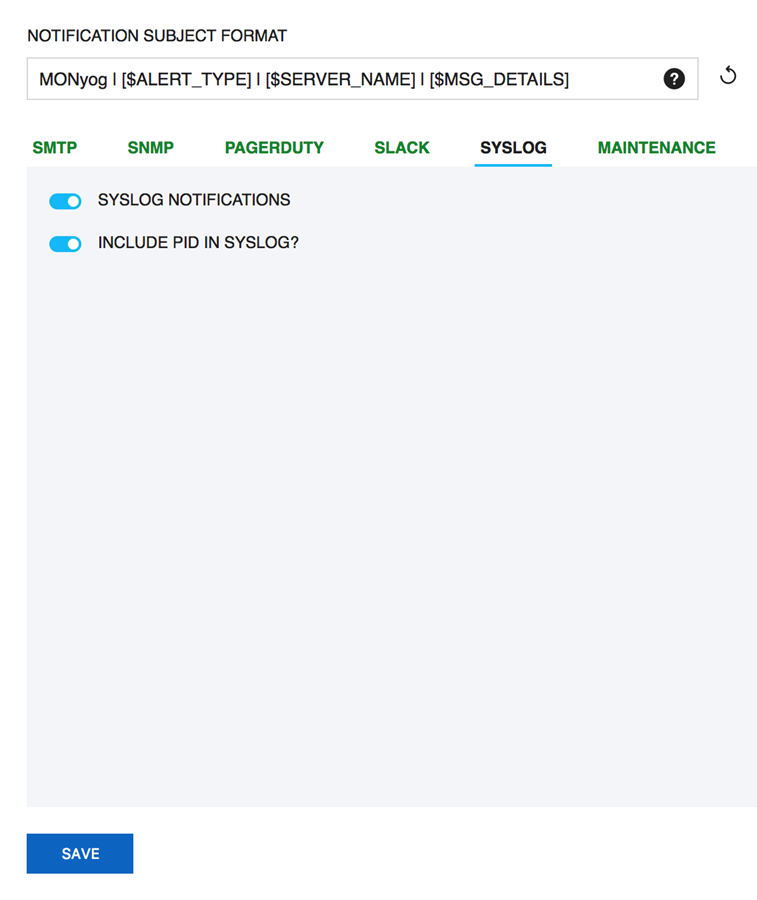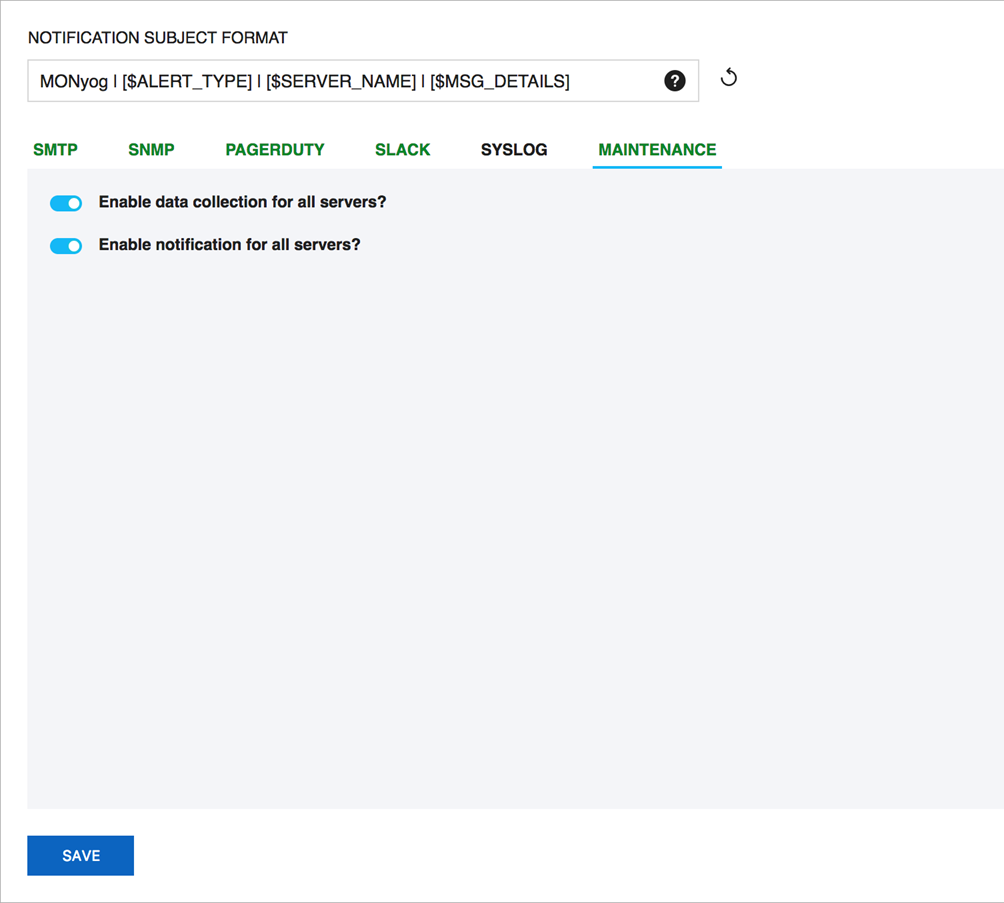The options here offer you to configure multiple notification channels. To route the alerts generated in SQL DM for MySQL, you have to enable and configure the required channels.
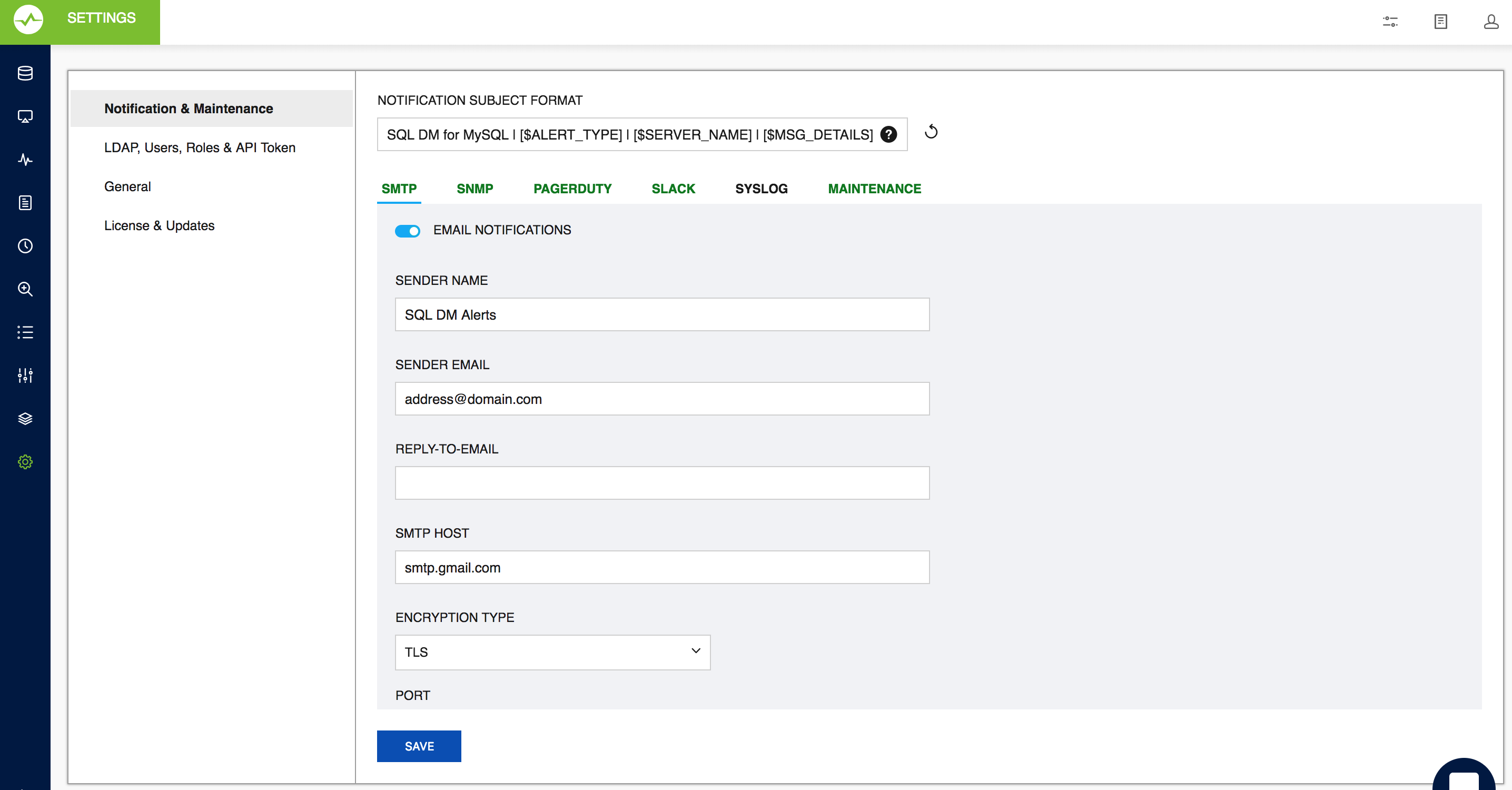
Notification Subject Format
This section provides details to customize the Subject format of the alert notifications that you receive from SQL DM for MySQL. The default format is: SDM for MySQL | [$ALERT_TYPE] | [$SERVER_NAME] | [$MSG_DETAILS]
[$ALERT_TYPE]: This describes the severity of the alert - the values can be Critical, Warning, Stable, and INFO. The Alert type is set up based on the type of the alert for which the email was generated. The alert type is set based on the following conditions:
- Critical - SQL DM for MySQL sends critical alerts to the registered emails in the following scenarios:
- When Monitor value crosses the set Critical threshold limit.
- When the Long running query action is “Notify And Kill".
- Low disk space alert.
E.g.: SDM for MySQL | Critical | Production | Excessive Privileges: Number Of Users Having Globa…
SQL DM for MySQL | Critical | SQLDM-Host | Low Disk Space.
- Warning - Warning alerts are sent when it meets the following conditions:
- When Monitor value crosses the set Warning threshold limit.
- When the Long running action is “Notify”
E.g.: SQL DM for MySQL | Warning | 5.7.18 128 | MySQL Logs: General log - Enabled? - Yes.
- Stable - When a Monitor value had crossed the set Critical/Warning threshold limits and is back to the recommended values, user is notified when the alerting monitor is now stable. The Alert Type of this notication is Stable.
E.g.: SQL DM for MySQL | Stable | Staging | Current Connections: Currently running threads - 1.
- Info - Alert type is Info when the mysql server restarts or there is a configuration change. This alert isgenerated when the below conditions are enabled when the server was registered.
- Notify when server restarts.
- Notify when server config changed.
E.g.: SQL DM for MySQL | Info | Testing | Server configuration change detected.
[$SERVER_NAME]: Name of the server for which the alert is generated. For Low disk space mails, the server_name is SQLDM-Host.
[$MSG_DETAILS]: This specifies the details of the Alert.
For example, “Linux: CPU usage - 74.4%” OR “Long Running Query: QUERY” OR “Server configuration change detected" Or "Server restarted".
If there are more than one monitor alert in an email then this will list down the number of events in the email, i.e, “n Events” where ‘n’ is the “total no of events”.
E.g.: SQL DM for MySQL | Critical | Production | 2 Events.
| You can use the ‘Set Default’ option(the refresh button) to revert back to the default format. |
Mail (SMTP)
Use this action to specify the SMTP server address and the "from" address of the e-mail sender.
- Click Settings, Notification & Maintenance, and select SMTP.The SMTP Server Settings window opens. Alternatively, you can click Configure mail settings found on the Notifications Settings when registering/editing the details of a server.
- From: Type the from name and e-mail address with the name and address in the fields Your Name and Your Email respectively. This field must be in standard name@domain.com address format unless your relay server is set up to accept default domain from addresses. Most problems involving configuration of the email alert are due primarily to an invalid email address format specified in the FROM/TO fields.
Reply-to email: Enter email address of the recipient (or recipients) of the email message. This field must be in standard name@domain.com address format unless your relay server is prepared to accept the default domain from addresses.
To add multiple recipients, specify multiple recipients by simply separating the email addresses with a comma ",". Example: me@here.com, you@there.com, somebody@somewhere.com. |
- Type the SMTP server address. You can enter the host name, including domain, or the TCP/IP address. Example Gmail SMTP address is "smtp.gmail.com".
- Encryption: Select the type of Encryption - SSL/TLS mail encryption which is now supported for mail alerts.
- Port: This field signifies the TCP port on which host/IP addresss should connect in order to deliver the message. By default, this field is set to 25 (SMTP). However, some internal SMTP servers may be setup on non-standard ports which will require that this field be changed to match the listening port of the mail exchange. For example Gmail listens to port 465 for SSL encryption and 587 for TLS encryption.
- Username and Password: When sending mail through an authenticated SMTP server, you can fill in the User and Password fields appropriately. If you are not using a secure SMTP server, an error 5xx unrecognized command may be returned from the server if you enter anything into one of these fields.
| Most problems involving configuration of the Email alert are due primarily to an invalid email address format specified in the FROM/TO fields. Please refer Registering servers for more information. |
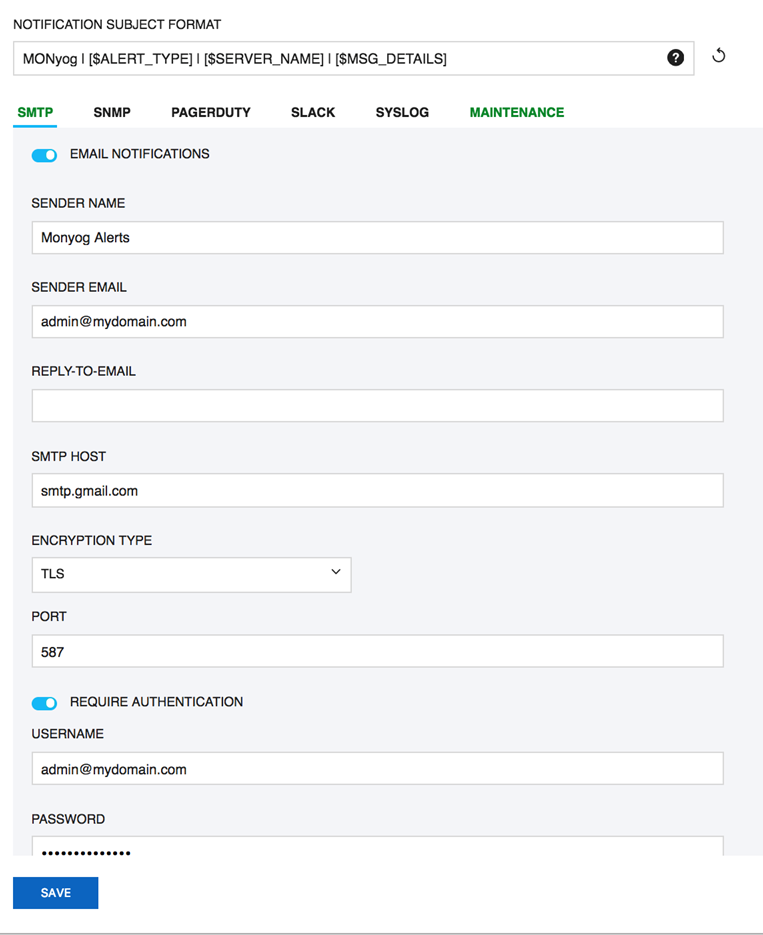
SNMP
Use this action to specify the SNMP settings and options available for use with SQL DM for MySQL.
Click Settings -> Notification & Maintenance -> SNMP to navigate to the SNMP settings page.
- Version: SQL DM for MySQL supports 2 types of SNMP versions: SNMPv1 and SNMPV2c. You can select the trap type from this drop down.
- Target: Type in the name or IP address of the host to which you want SQL DM for MySQL to direct traps.
- Port: Enter the destination port here; by default, it is 162. This is the port where your SNMP Manager (or Client) listens for traps.
- Community string: The read/write community string helps classify your SNMP operations. By default, SQL DM for MySQL sets it to Public, but you can change to whatever suits your need.
- Enable status traps: Status traps are sent when SQL DM for MySQL is starting up to indicate just that. If you want to be informed of when SQL DM for MySQL is starting up, select Yes.
- Use the remote MySQL Server host IP as the SNMP trap agent address for Monitor traps: Check this option if you want the sender IP of the traps sent by SQL DM for MySQL to be that of the host where the monitored MySQL server is running, instead of the host where SQL DM for MySQL is running. This only affects the Monitor traps sent by SQL DM for MySQL.
- Clicking the Send Test Trap, results in sending a status trap to the target and port specified, containing a string that indicates that this is a test trap.
- To have your SNMP client decode the arcane digits identifying a trap, you need to load SQL DM for MySQL’s Management Information Base (MIB)s into your SNMP client. The MIB file is available in the installation directory of SQL DM for MySQL. You can also download the file from the link provided in SQL DM for MySQL browser interface.
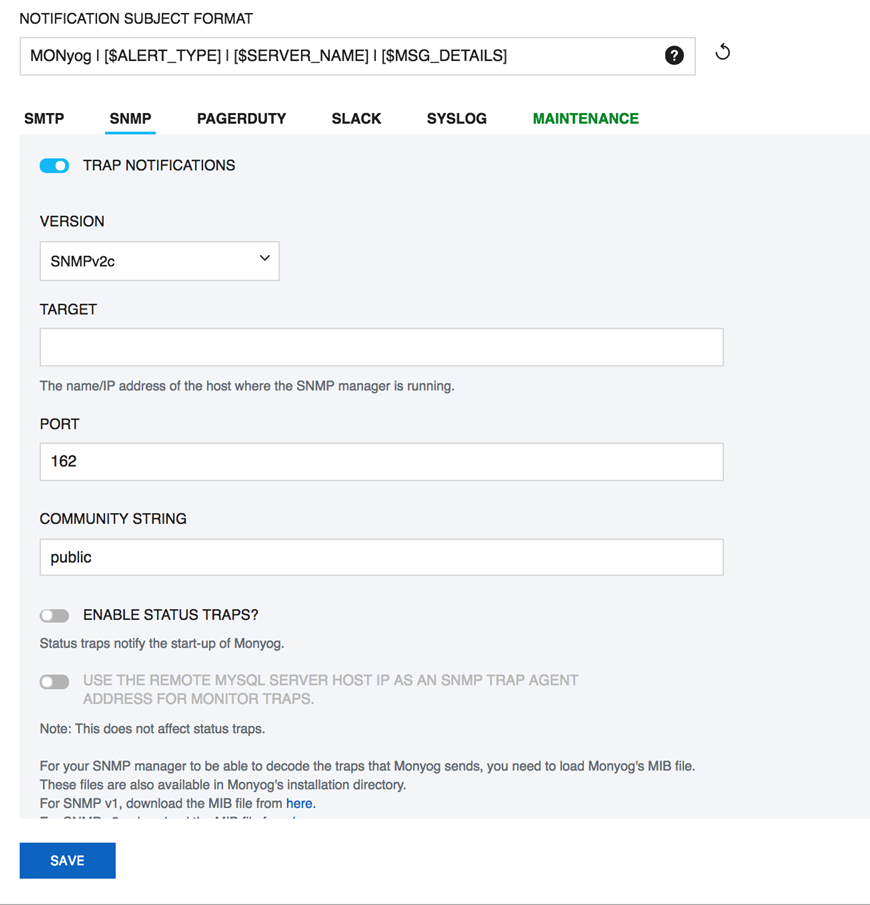
Note more information on types of Traps:
- Monitor Traps: Traps sent when one of the Monitors reaches an alert condition. Just like the notification emails, it contains details about the faulting Monitor. Monitor traps are sent when the Send notifications over SNMP option is enabled, and the corresponding counters have mail alert enabled through the MOM.
- Status Traps: Sent when SQL DM for MySQL starts up (if status traps are enabled) indicating just that, i.e. "SQL DM is starting up". Also, clicking Send Test Trap sends a status trap with the string, "This is a test trap! If you see this message, you have correctly configured SNMP for SQL DM."
PagerDuty
Click Settings -> Notification & Maintenance -> PAGERDUTY to navigate to the PagerDuty settings page.
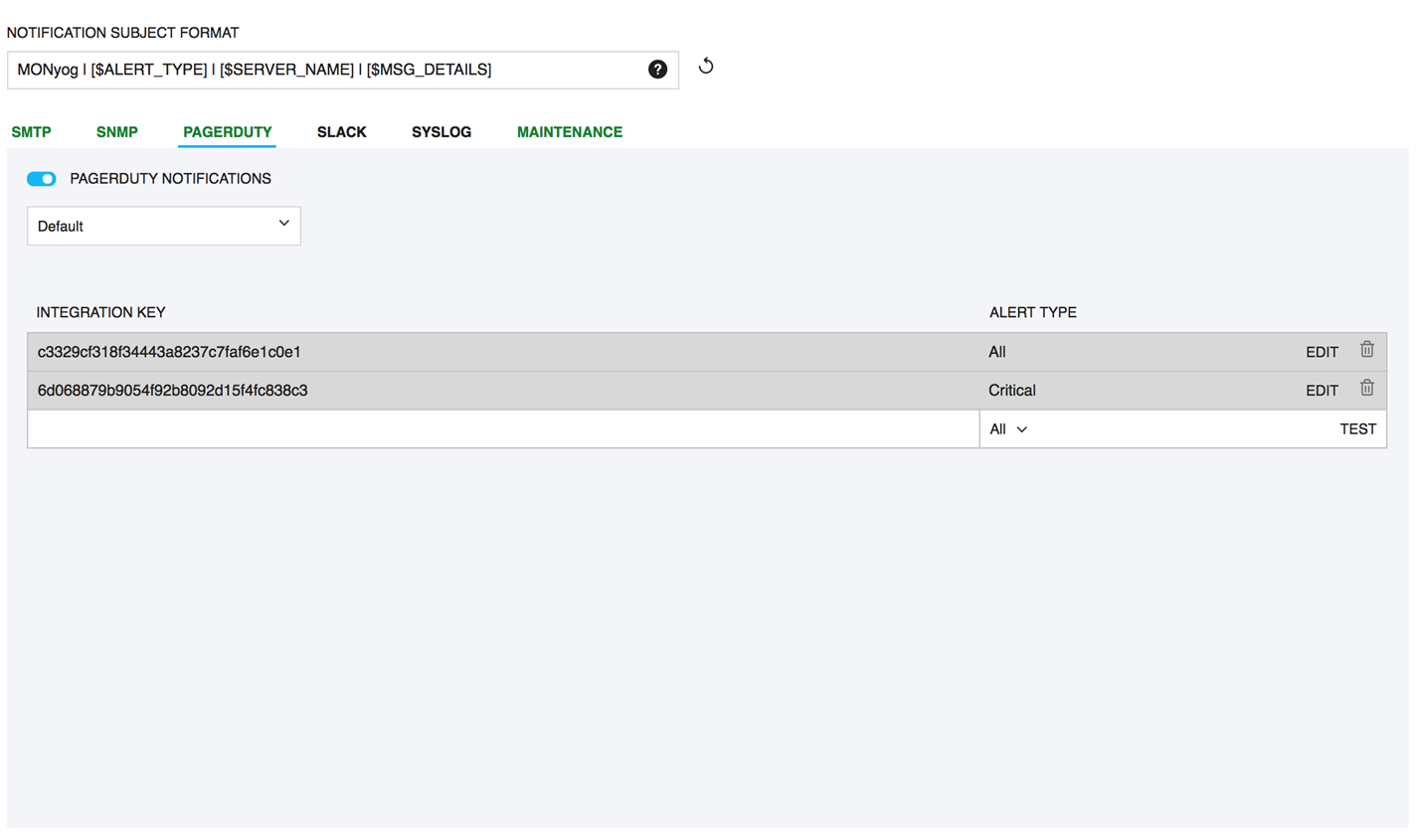
PagerDuty integration allows you to route alerts to your PagerDuty service.
Use the integration key of the service that you want SQL DM for MySQL alerts to be sent to and select the type of alerts to be sent out. Click Test to verify whether the integration is configured successfully.
Also, you can create multiple routing rules based on the requirement for different servers registered with SQL DM for MySQL. To create a new rule select CREATE NEW RULE option in the drop down.
| Make sure that the integration key that you add has the integration type as API. |
Slack
Click Settings -> Notification & Maintenance -> SLACK to navigate to the SLACK settings page.
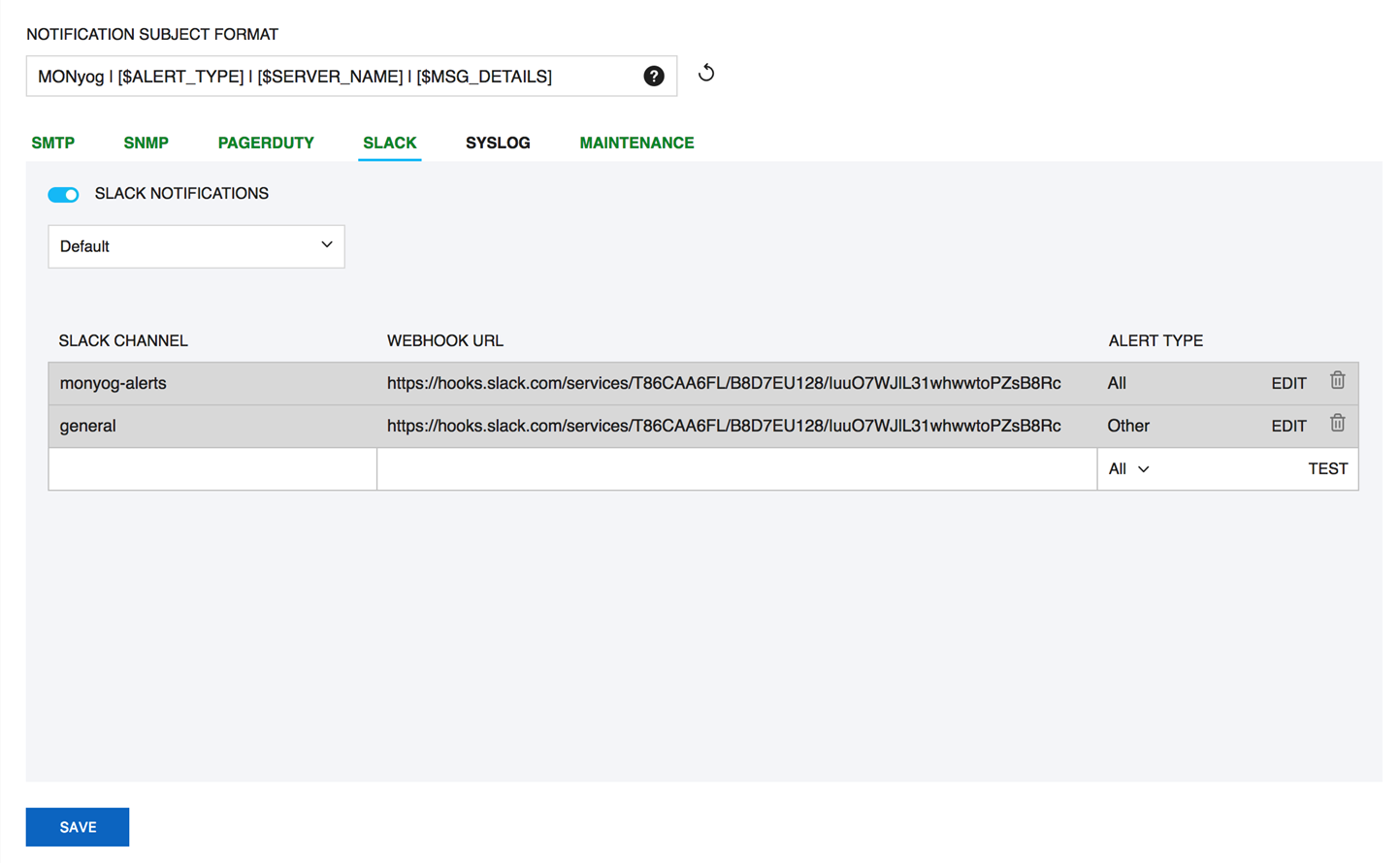
You can Integrate Slack to SQL DM for MySQL to receive the alerts and notifications from SQL DM for MySQL to your Slack channel.
Enter the name of the Channel that you want SQL DM for MySQL alerts to be sent to in the SLACK CHANNEL field, enter the Incoming Webhook in the WEBHOOK URL field and Select the desired Alert Type. To ensure that the rule is configured successfully, try out the rule by clicking Test.
SYSLOG
Click Settings -> Notification & Maintenance -> SYSLOG to navigate to the SYSLOG settings page.
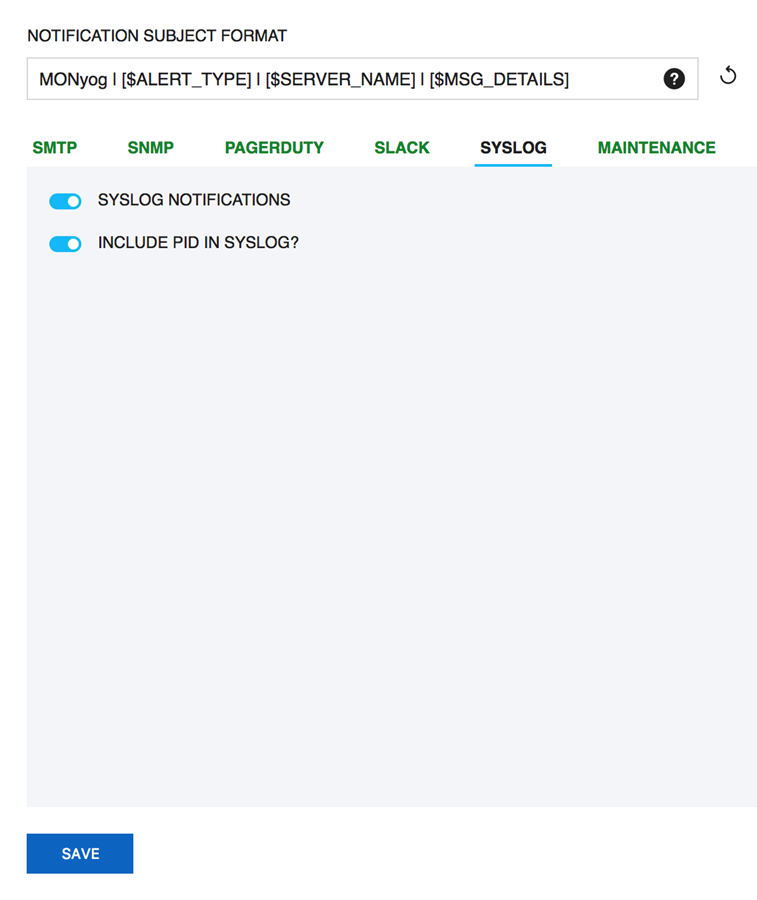
On enabling this option SQL DM for MySQL can write out the alerts and notifications to the Syslog (of the machine where SQL DM for MySQL is installed).
| This is applicable only for Linux installations. |
Maintenance
Using this Maintenance option, you can enable/disable data collection from and/or alerting about all servers.
You can enable/disable data collection option and alert for all the registered server using Settings -> Notification & Maintenance -> Maintenance.