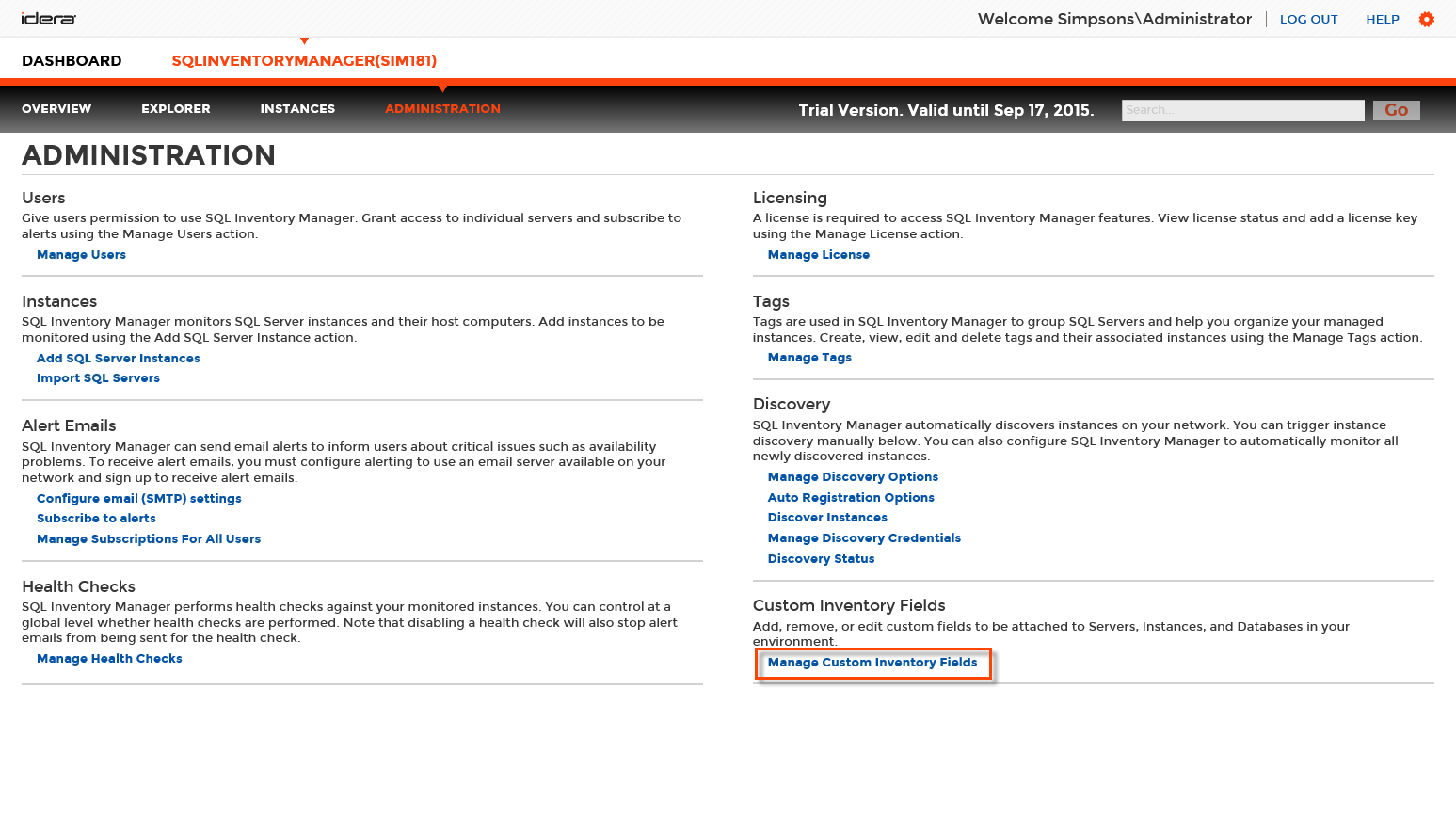
SQL Inventory Manager includes a feature that lets you add custom inventory fields to your servers, instances, and databases to allow for easier identification. When applied to an instance, this information appears in the Instance Summary section of the Instance Details view. For more information about changing the value(s) of a custom field, see Information available on Instance Details. When applied to a database, this information appears in the Database Details window.
Users who create or manage these fields must be administrators within SQL Inventory Manager. Product Users can edit the values of the custom inventory fields for the instances to which they have access. |
The Custom Inventory fields section on the Administration view allows you to manage the complete list of custom fields for all your environment.
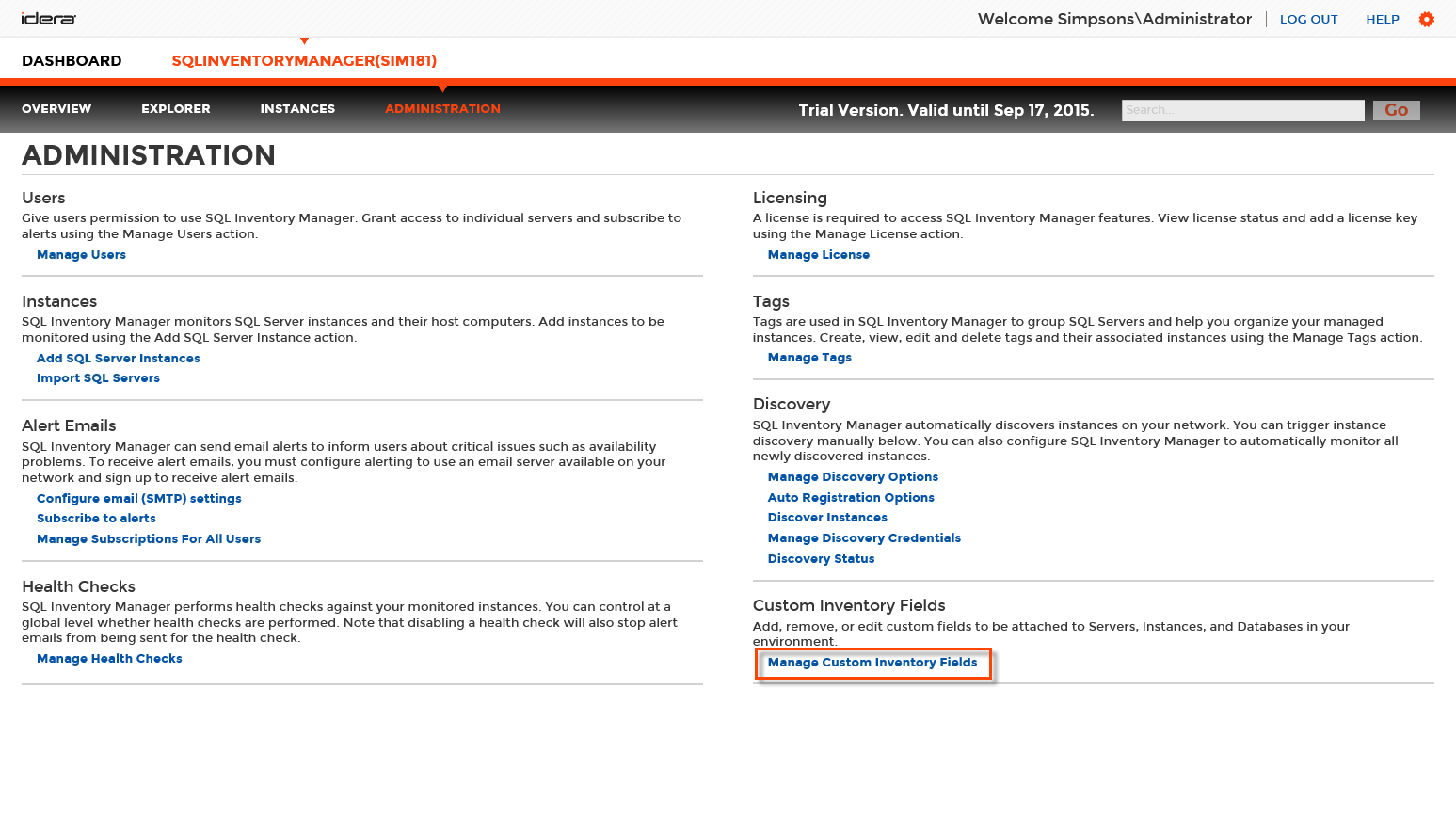
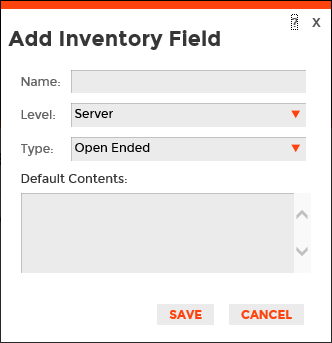
Editing a custom inventory field lets you rename the field or change the options for the selected data type.
To edit a custom inventory field, select the checkbox next to the field you want to edit, and then click Edit. Note that you can only edit one custom inventory field at a time.
If you attempt to delete an item in the Options field and that item is assigned to a server, instance, or database, you can only change the option name and cannot delete the data. If you still want to delete that option, remove the assignment of that option from the server, instance, or database in use, and then re-attempt to delete that option.
You can edit the inventory field name and value, but cannot change the level and type. If you change the default value, the value is not updated for existing fields unless you cleared the value before making the update. From this point on, the default content is populated with the new value for new instances, servers, or databases depending on what field level is selected.
Make the appropriate changes, and then click SAVE.
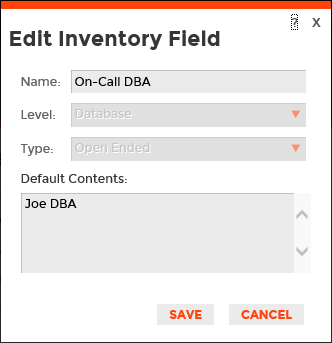
To remove one or more custom inventory fields:
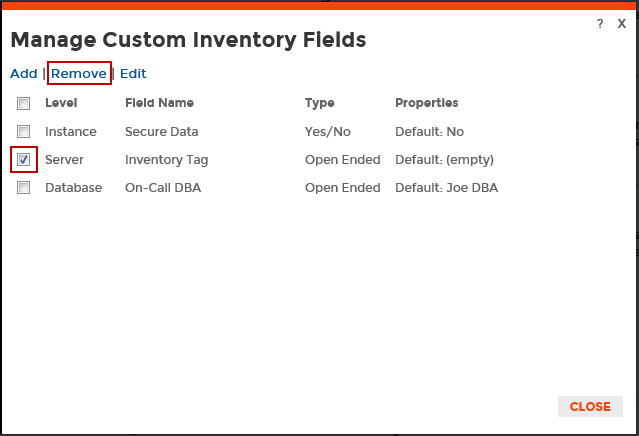
Your custom inventory fields are applied to the servers, instances, and databases automatically.
Need more help? Search the Idera Customer Support Portal.
| Idera Website | Products | Purchase | Support | Resources | Community | About Us | Legal |
|---|