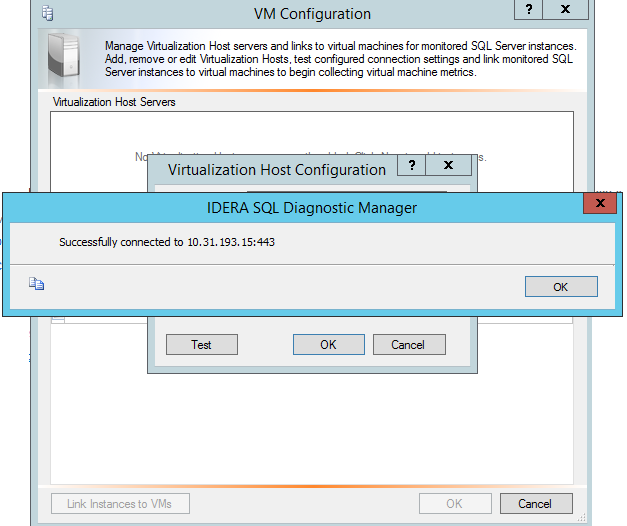The VM Configuration window allows you to associate your monitored virtual SQL Server instances with the virtualization host server that manages your VMs and the VM on which the monitored SQL Server instance is running.
Virtual machines appearing in the list are based on the permissions for the user account typed into the Virtualization Host Configuration dialog box. To view a specific VM, you must have the View permission on all parent folders.
Remember to renew your link after changing the name of a virtual machine. Once the name change is complete, simply open the VM Configuration window and wait until after SQL Diagnostic Manager is done contacting the vCenter server or Hyper-V Host server to get a list of your VM names. Note that your updated VM name already appears in the list. Click OK to save the new name to the list of VMs. If you do not update the name, this action occurs again the next time you access the VM Configuration window.
Access the VM Configuration window
To open the VM Configuration window, select Tools > VM Configuration, or click VM Configuration from the Manage Servers window. You can also access this window from the Virtualization tab of the Server Properties window by clicking the VM Configuration button.
Add a host server
SQL Diagnostic Manager allows you to add a new vCenter Server through the VM Configuration window, follow these steps to add one:
- Click New.
- In the Virtualization Host Configuration window fill in the blanks as follows:
- Server: The vCenter server that has to be written as the IP or vCenter Server name:443 (Default port #443).
- Name: Use a friendly name to distinguish your server from other vCenters.
- User and password: Use the domain account that is running the SQLDM Services that has read access to vCenter.
- Click Test to test the configuration data.
- Click OK to add the vCenter Server to the list of Virtualization Host Servers.
Hyper-V and metrics collection
See Hyper-V user requirements for information on how to successfully collect Hyper-V host and VM metrics.
Verify your connection to the host server
You can test the connection to your listed host servers by selecting the appropriate server from the list, and then clicking Test.
SQL Diagnostic Manager displays an icon with your current connection status. If the connection fails, click View/Edit and verify your connection details. Make the necessary changes to access your host server, click Test, and then click OK to save your changes after a successful test.
Associate a monitored SQL Server instance to a VM
Once you add your SQL Server instances to SQL Diagnostic Manager for monitoring, you must associate them with their host server and virtual machine.
To associate a monitored SQL Server instance to a virtual machine:
- Verify that the instance you want to associate with the host appears in the list.
- Click the Virtualization column for the appropriate virtual instance, and then select the associated host server from the drop-down list.
- Click the Virtual Machine column, and then select the name of the virtual machine where this instance resides. SQL Diagnostic Manager populates this drop-down list based on the servers on the selected host server.
- Click Link Instances to VMs.
- Click OK to save your changes and close this window.