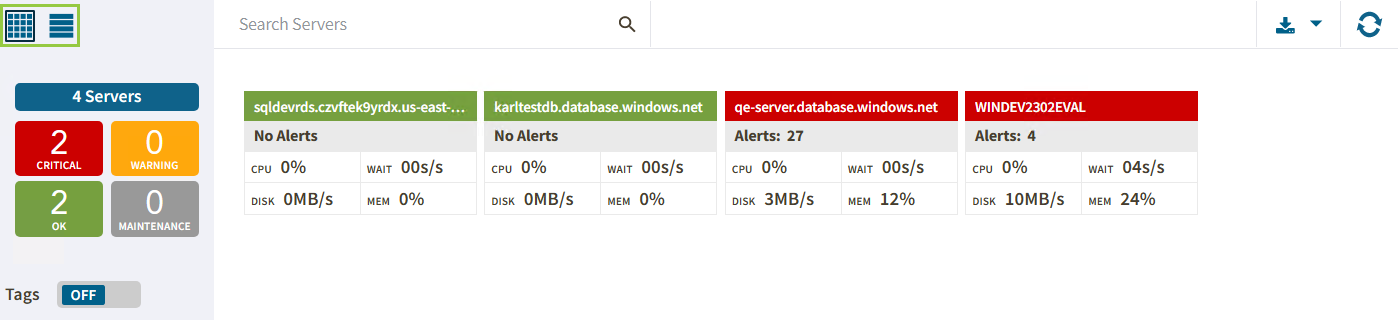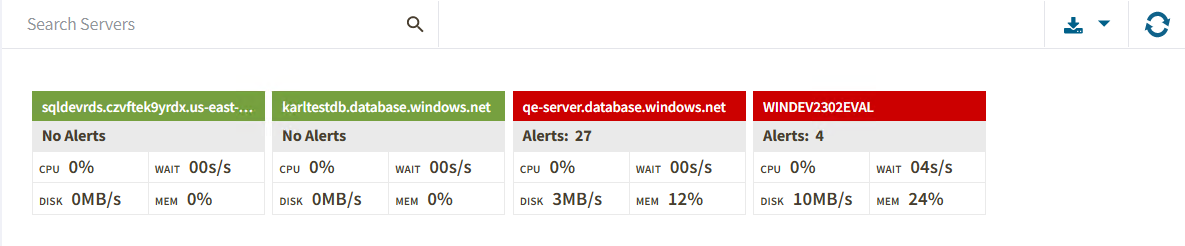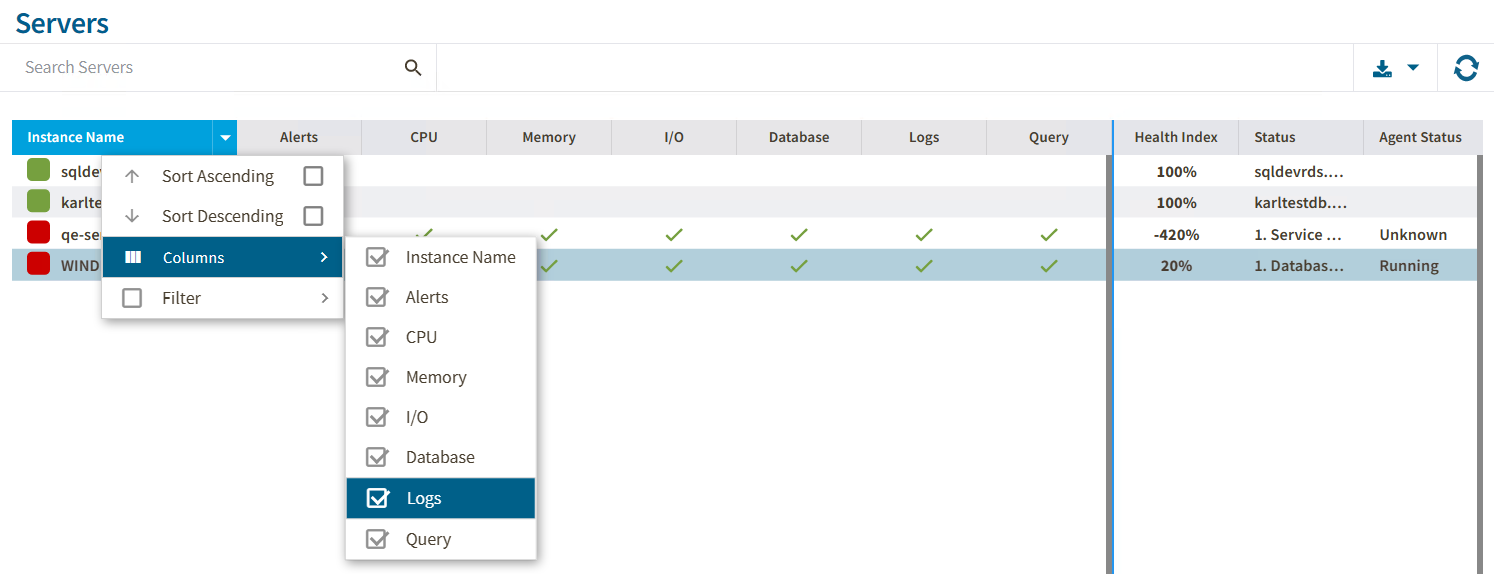SQLDM Web Console helps you to identify and diagnose issues through two main views in the home tab:
These views display all data collected at the last refresh for all your monitored SQL Server instances. To access any view, click the appropriate button in the left panel of the dashboard as shown in the following image.
Thumbnails
The thumbnail view is set by default in the SQLDM Web Console and provides you with a graphical replication of your monitored SQL servers. Access additional details in the single instance view by clicking on a thumbnail instance.
The thumbnail view displays basic statistics about your SQL Servers:
Server Name
Displays the server name. The SQLDM Web Console only displays 30 characters in the thumbnail. If the name is longer, you can see the entire name by hovering the mouse over the card.
Alerts/No Alerts
Displays the number of triggered alerts in the instance according to the state of the card. For example, if the card is critical, the Alert field shows only the number of critical alerts.
Blocked Status
Displays a BLOCKED or BLOCKING red message next to the Alert field when the server is blocking or is blocked by another.
CPU
Refers to the average percentage of SQL Server processor usage on the computer hosting the SQL Server instance.
Wait
Displays the Total Server Waits for the monitored SQL Server instance
Disk
Refers to the number of physical reads and physical writes made by the SQL Server instance between refreshes.
Mem
Refers to the percentage of allocated memory by the monitored SQL Server instance.
Lists
The List view offers a means to quickly identify the status of instances, as well as the possibility to navigate to the single instance dashboard when clicking on a specific row.
The list view provides you with the following SQL Server information:
Instance Name
Displays the name of the monitored SQL Server instance.
Alert
Displays the number of triggered alerts in the instance.
CPU, Memory, I/O, Database, Logs, and Query
Displays the overall health index icon for each option.
Health Index
Displays the health index in percentage.
SQL Server Status
Displays the status of the SQL Server service such as running, stopped, and paused.
SQL Agent Status
Displays the status of the SQL Server Agent service such as running or stopped.
Actions
The Web Console console has custom filters that help you organize the list columns in your most convenient way. To do so, hover the mouse over the column name and the icon appears next to the column name, click the icon to expand the drop-down menu. This menu allows you to sort your criteria by Sort Ascending or Sort Descending, remove or add columns, and create filters with selected criteria by column.
Also, you can perform other actions such as sort and search servers:
Sort
Instances on the details sub-view are sorted by severity. To re-organize information, click a column header to sort it.
Search Servers
The Search Servers bar allows you to find instances by typing the instance name you are looking for.