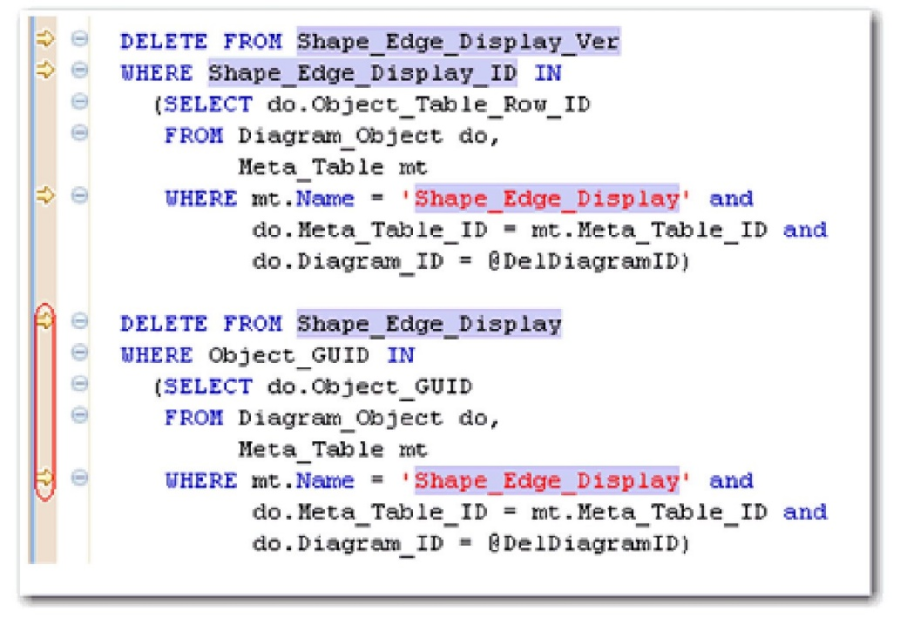Database object searches rely on the Object Index when returning results. By default, caching is set to configure only parts of a database. To configure the Index to expand object searches, see Specify Data Source Indexing Preferences.
- Select Search > Database. By default, the search scope is all currently connected databases. Under Specify the scope for the search, clear any databases or server check boxes you do not want to search.
- Specify the search criteria:
- Type the value to search for in the Search String field. Use the * character to indicate wildcard string values and the ? character to indicate wildcard character values.
- Select Case Sensitive to indicate to the search function that you want case sensitivity to be a factor when searching for appropriate string matches.
- Select Search Indexed Data to indicate that the search function should read the Index. This increases the performance of the search function and will typically result in faster returns on any hits the search might make.
- Select Apply SQL Filters to apply any relevant database or vendor filters to the search.
- Choose Declarations, References, or All Occurrences to specify what the search is restricted to in terms of database objects.
- A Declaration is an instance where an object is declared. For example, an object is declared in a CREATE table.
- A Reference is an instance where an object is used or referred to. For example, an object is referred to in a procedure or as a foreign key in a table.
- Choose All Occurrences to return both declarations and references in the search results.
- Use the check boxes beside the database object panel to select and deselect the specific database objects that you want to be included in the search process.
- Click Search.
The results of your search are generated in the Search view. When you open a matched file, references to the keyword are flagged with yellow arrow icons that appear in the left-hand column of the editor.
You can navigate between keywords within all returned files using the yellow "up" and "down" arrows that appear at the top of the Search view.