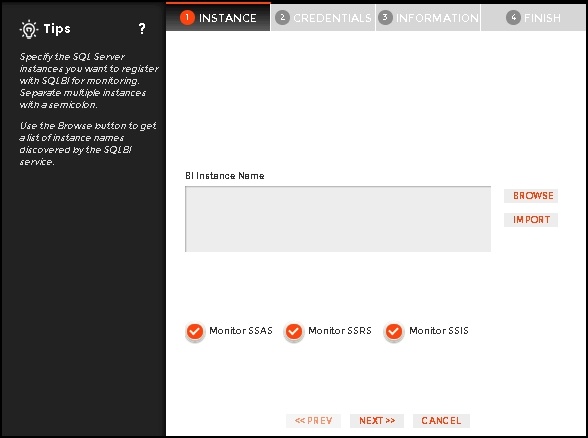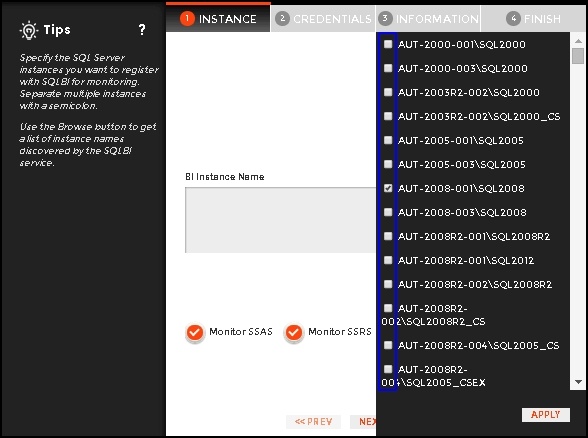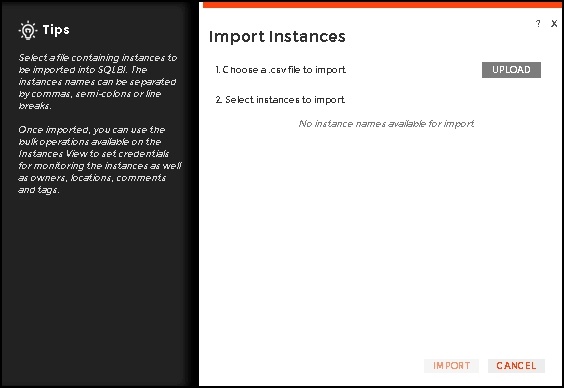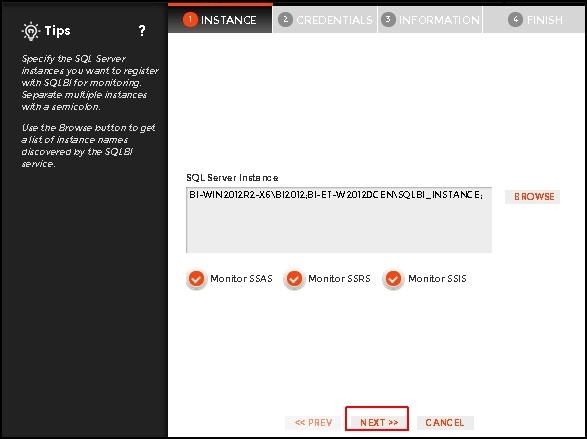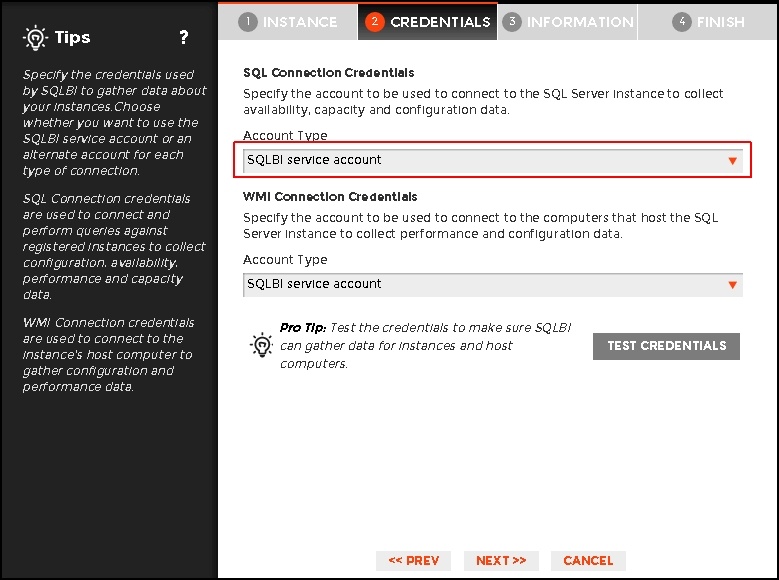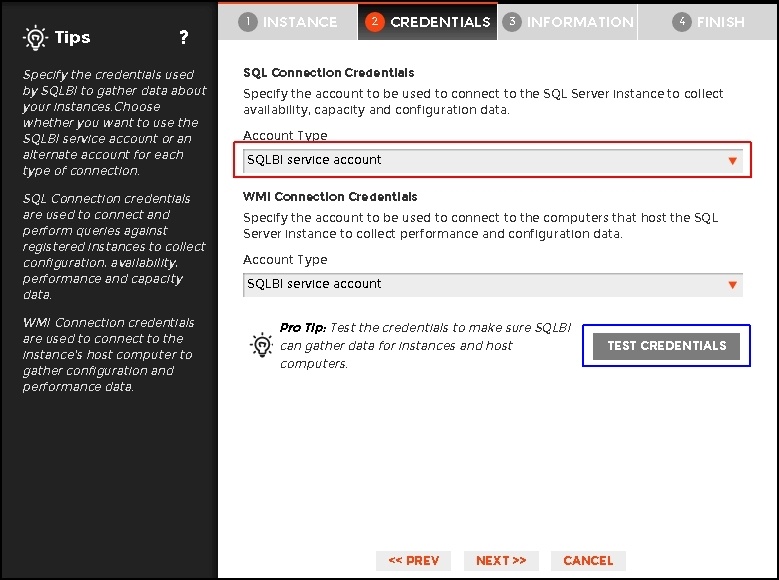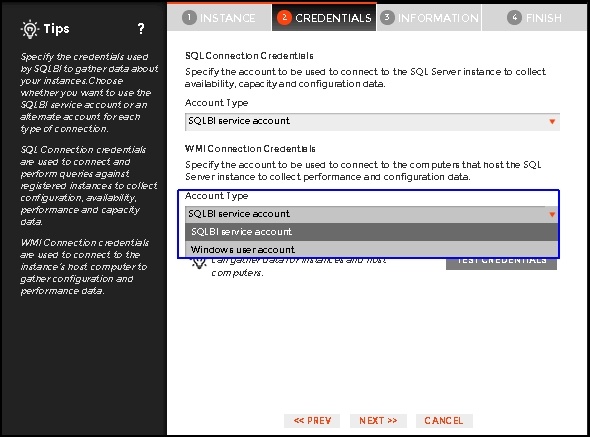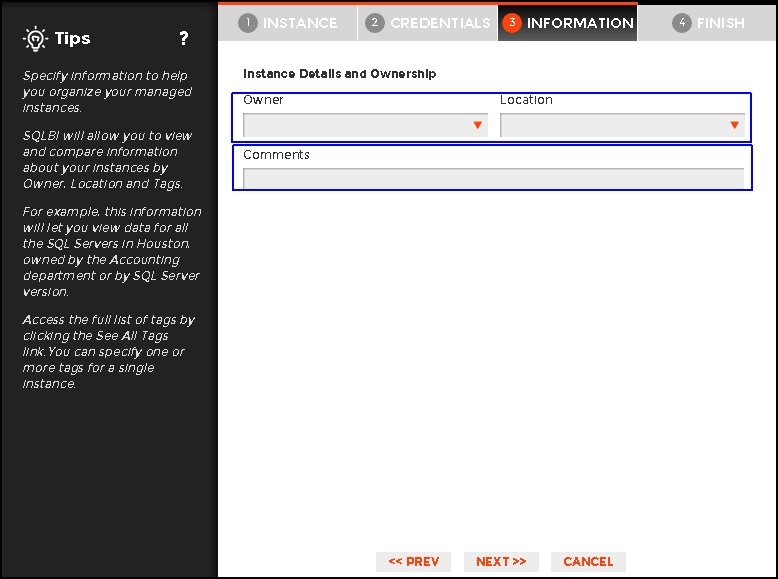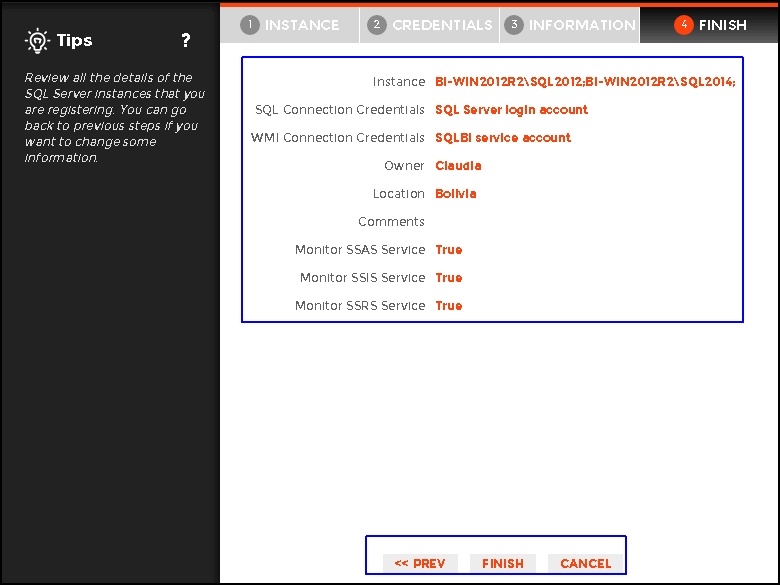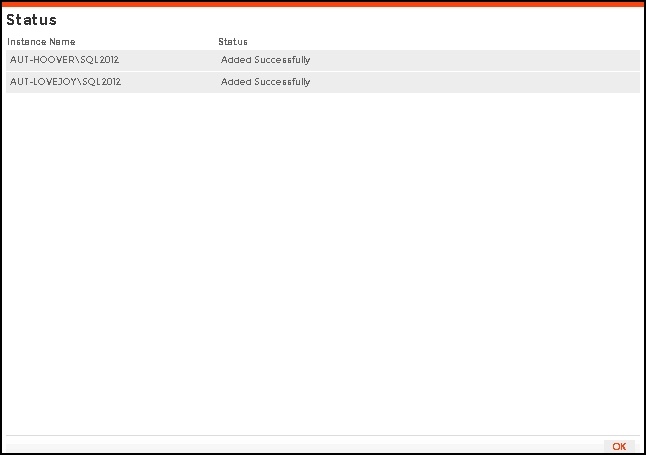In order to monitor a BI Service, access its details, and add it to your monitored environment, you need to register it with SQL BI Manager. This section helps you register one or more BI Service instances with SQL BI Manager.
The Add Instance wizard contains the following four sections:
Instance tab
Type the name of the instance or instances where the BI Services you want to monitor are hosted in the BI Instance Name box. Use a semicolon to separate instances.
You can use the Browse button to access a list of discovered instances that have not been registered yet with SQL BI Manager. Check the box next to the BI instances you want to add, and click Apply.
Alternatively, the Import button allows you to import a list of BI instances to be monitored by SQL BI Manager. Choose a .csv file to import, and click Upload.
Select instances to import and click Next to go to the next section.
Credentials tab
SQL BI Manager connects to registered SQL Server BI instances and their host computers to collect information. The collection service requires permissions to connect and gather information using the following types of connections:
- SQL connection credentials to perform queries against registered instances
- WMI connection credentials to gather data from the host computers
For more information on the minimum required permissions for these accounts, see Required accounts and permissions.
If you want to know how to authorize WMI users and set permissions, see the Microsoft document, Authorize WMI users and set permissions.
By default, SQL BI Manager connects using the SQL BI Manager Service Account. However, if you need to provide alternative credentials for any of these two connections, you can choose from the respective options on each section.
SQL Connection Credentials
Specify the type of account that you want to use to access your SQL Server BI instance and collect its information. If you do not want to use the SQL BI Manager service account, you can choose to use a Windows user account or a SQL Server login account from the Account Type list.
If you select a Windows user account or SQL Server login account, type the respective user name and password. SQL BI Manager uses this account for SQL queries to gather availability and configuration data. Use the Test Credentials option at the lower right side of the screen to make sure that SQL BI Manager can gather data for instances and host computers.
Once the Test Credentials verification completes, you also have the option to remove instances that failed the credential test.
WMI Connection Credentials
On this section, you can choose to use the SQL BI Manager service account or a Windows user account by selecting either of them from the Account Type list.
If you choose to use a Windows user account, type the respective user name and password. This account allows you to access Windows configuration data of the computer that hosts the registered instance.
Idera recommends that you use the Test Credentials option to verify that SQL BI Manager can successfully monitor the newly registered BI instances.
Information tab
On this section you can specify additional information for your instances like Owner, Location, and Comments..
Although none of these fields are required, Owner, Location, and Comments provide a powerful method for organizing your managed instances.
Use the Owner and Location drop down lists to access all available options.
Finish tab
On this section, you can review your Instance Registration Details such as: Instance name, SQL Connection Credentials, WMI Connection Credentials, Owner, Location, Comments, and monitored BI services.
To change registration details you can:
- Click any of the fields such as Instance, SQL Connection Credentials or Monitor BI services and the appropriate screen displays.
- You can click PREV to go back to previous screens until you find the one you need to modify.
After you review your registration details click FINISH.
SQL BI Manager displays a Status screen and begins to collect BI Service information after a few minutes of finishing registration and continuously gathers availability, performance, and configuration information. Click OK to access the SQL BI Manager dashboard or the Idera Dashboard.
Access the Add Instance wizard
The Add Instance wizard displays automatically after you complete the Welcome to Idera SQL Business Intelligence Manager wizard. You can also find the Add BI Service option in the Administration view. Click the image to view full size.
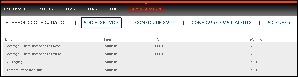
|
SQL Business Intelligence Manager identifies issues within the SQL BI environment to help optimize BI service performance. Learn more > >