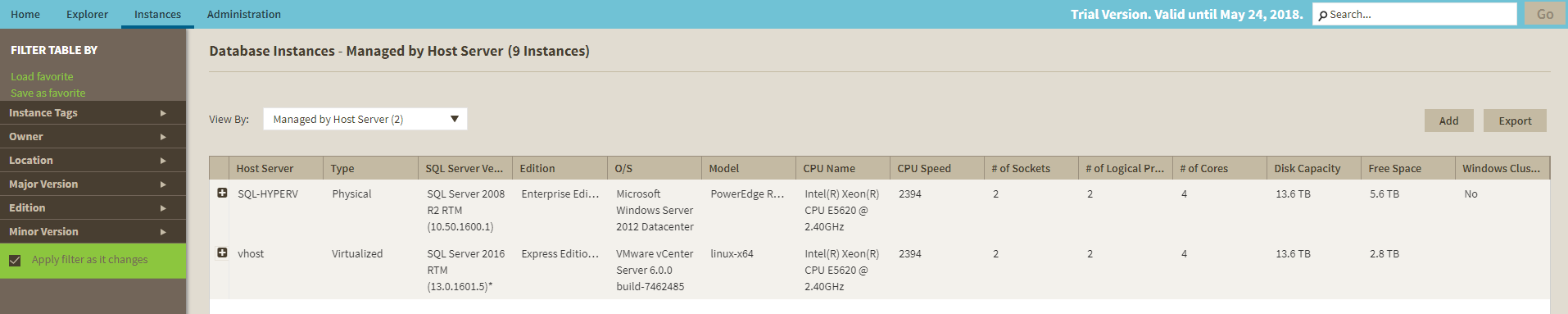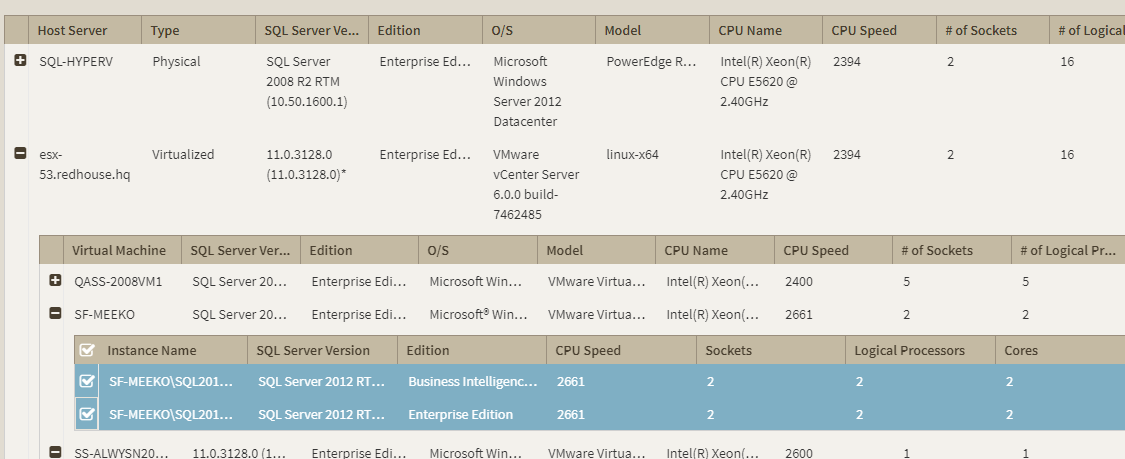Page History
This section offers a hierarchical view of To access the SQL Inventory Manager go to the Instances tab and select Managed by Host Server from the View By drop down menu. This view provides a hierarchical structure of the instances and host servers managed in by SQL Inventory Manager together together with relevant information about their characteristics. This view contains three different levels of information: host servers, virtual host servers, and instances.
Host servers:
A physical or virtualized host server containing either instances or virtual host servers. The following information is available for Host Servers: Host Server, Type, SQL Server Version, Edition, O/S, Model, CPU Name, CPU Name, CPU Speed, # of Sockets, #of Logical Processors, #of Cores, Disk Capacity, Free Space, and Windows Cluster.
Virtual host servers:
Virtual host servers contained on a host. The following information is available for virtual host servers: Virtual Machine, SQL Server Version, Edition, O/S, Model, CPU Name, CPU Name, CPU Speed, # of Sockets, #of Logical Processors, #of Cores, Disk Capacity, Free Space, and Windows Cluster.
Virtual instancesInstances:
Instances on either a virtual or physical host. The following information is available for instances: Instance Name, SQL Server Version, Edition, #Of DB, Owner, Location, and Tags, CPU Speed, Sockets, Logical Processors, Cores, Cores Factors, Possible Core Licenses, Last Changed.
Available individual instance actions
When you select one instance, you can perform any of the following actions on the actions items bar:
...
If you want to refresh the collected data for an instance, select the instance one or more instances and click Refresh Data on the action items bar. You can only perform this action for one instance at a time.
Edit instance properties
Select an instance and click Edit Properties on the action items bar. On the properties dialog window you can change the owner, location, comments, and credentials. For more information go to Editing instances properties.
...
If you want to access the Add SQL Server instance wizard, go to More actions and select this option. The wizard opens and allows you to browse and register SQL Server instances.
Advanced Filter
Apply advanced filters to your instances view, for more information refer to Filtering and Sorting.
Clear Filters
Clears any applied advanced filters.
Available bulk actions for multiple instances
You can select several instances and changeperform different actions:
- Edit Owner
- Edit Location
- Edit Credentials
- Edit Tags
- Export
- Refresh
For example, if you have a new DBA, you can select all instances on this tab and click Edit Owner to change all instances owner at once.
...
On the action items bar of the Managed Instances view, you can find the Export option which allows you to choose your preferred format for exporting the information available on this view. You can export as a PDF, XLS, or XML file. The filters you choose on this view will be taken into account for your exported reports.
Available filtering options
On the left side of the Instances view, you have options for filtering the instances that you want SQL Inventory Manager to display on your managed instances view. You can filter these instances by Tags, Owner, Location, and Version. These options will help you get a quick view of your required instances; for example, if you want to see your managed instances filtered by a specific Owner, just choose the respective option from the Owner filter.
Creating a useful filter to "weed out" unnecessary information takes time but is important when managing large environments. As a result, you may want to save that filter for future use. SQL Inventory Manager now allows you to save filters for use in the Explorer and Instances views. Simply create the filter, and then click Save as Explorer favorite or click Save as Instances favorite, depending on which view you are in when creating the filter. To use that filter, click Load Explorer favorite or click Load Instances favorite.
You can enable or disable the option Apply filter as it changes depending if you want to see the changes as you apply the filter, or if you prefer to select your filters first and see the results when you finish.
Filtering and Sorting
SQL Inventory Manager offers different ways of sorting and filtering the listed instances/servers, for further information refer to Filtering and Sorting.
| Tip | ||
|---|---|---|
| ||
| IDERA SQL Inventory Manager displays the filters you select on the top section of your managed instances view under Filtered by. You can remove filters from this section too. |
| Info | ||
|---|---|---|
| ||
You can also access the Managed instances section by clicking Instances on the right sidebar of the overview. For more information, go to Viewing information on the SQL Inventory Manager Overview. |
| Excerpt |
|---|
IDERA SQL Inventory Manager lets you discover and visualize your SQL Server environment. Learn more > > |