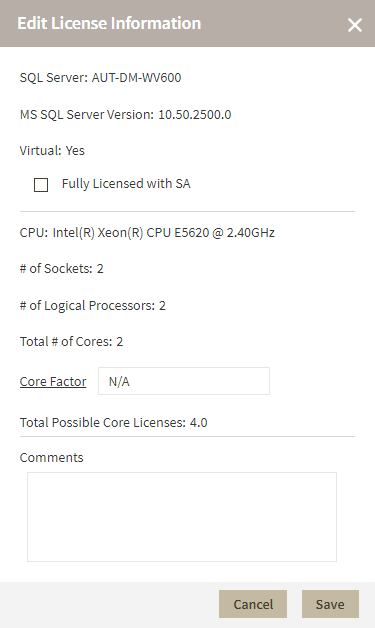Page History
| Info |
|---|
Microsoft SQL Server licensing information provided within IDERA SQL Inventory Manager is based on your system information and is only for guidance. |
Microsoft began offering a core licensing model in SQL Server 2012. IDERA SQL Inventory Manager supports this type of licensing by including a number of core licensing-specific features and fields. You can change core licensing information in the Edit MS SQL Server License Information window. To access this window, go to any of the following views:
- Instances tab > Managed by Instance view - The Edit MS SQL License Info option is on the gear icon menu next to the selected instance.
- Instance Instances tab > SQL Licensing view by Instance view - The Edit MS SQL License Info option is on the gear icon menu next to the selected instance.
Below you can see the tabs and sections where you can find Edit MS SQL License Info. Click the image to view full size.gallery
| include | edit sql server license info window1.jpg, edit sql server license info window2.jpg |
|---|---|
| columns | 2 |
| sort | name |
| Tip | ||
|---|---|---|
| ||
On the Instances view, on the Managed instances section Managed by Instance and SQL Licensing by Instance views, you can also select several instances at once and click Edit Owner, Edit Location,or Edit Credentials for before selecting the gear icon for faster editing of these some fields. For more information about what other tasks you can do on the Managed by Instance or SQL Licensing by Instance views, see Managed Instances view, refer to Managed instances and SQL Licensing by Instance, respectively. |
Editing Owner, Location and Comments
You can define owner, location, and comments when you register an instance; however, if you did not or you want to change any of these fields, go to the respective sections on the Edit Instance Properties window, make the necessary changes, and then click SAVE.
SQL connection credentials
These credentials allow you to connect to SQL Server instances to collect availability, capacity, and configuration data. When you register an instance, you define these credentials; however, you can change them later on the Edit Instance Properties window.
You can choose between the SQL Inventory Manager service account, a Windows user account, or a SQL Server login account. The last two options require that you provide the respective login and password.
| Note | ||
|---|---|---|
| ||
When SQL Inventory Manager has the auto-registration option enabled, it uses the SQL Inventory Manager service account as the default SQL connection credentials. |
WMI connection credentials
These credentials allow you to connect to the computer that hosts the SQL Server instance, and collect its performance and computer details. When you register an instance, you define these credentials; however, you can change them later on the Edit Instance Properties window.
You can choose between the SQL Inventory Manager service account or a Windows user account. You need to provide a login and password for the Windows user account.
| Note | ||
|---|---|---|
| ||
When SQL Inventory Manager has the auto-registration option enabled, it uses the SQL Inventory Manager service account as the default WMI connection credentials. |
| Info | ||
|---|---|---|
| ||
For more information on what permissions you need for any of these accounts, see Required accounts and permissions. |
Need more help? Search the IDERA Customer Support Portal.
...
Editing SQL Server license information
IDERA SQL Inventory Manager pulls the following license information from the associated SQL Server:
- SQL Server. Displays the name of the SQL Server instance.
- Virtual. Displays "Yes" if the instance resides on a virtual machine or "No" if the machine is physical.
- MS SQL Server Version. Displays the version number for the installed SQL Server.
- Fully Licensed with SA. Check this box to remove the license count for the instance. You can also manage this setting in the Instances > SQL Licensing by Instance view.
- CPU. Displays information about the CPU in use.
- # of Sockets. Displays the number of cores per processor, whether physical or virtual.
- # of Logical Processors. Displays the total number of processors.
- Total # of Cores. Displays the sum of all the cores on a system. For example, if a system includes six cores per processor and contains two processors, then the total # of cores is 12. note that the sum does not mix physical and virtual cores but displays each type as a separate line. Check the Virtual column for each row to determine if the core is virtual (displays "Yes") or physical (displays "No").
- Core Factor. Displays a numerical value that determines the number of core licenses necessary. While an administrator can change this value in this field or in the Core Factor Table, this number is provided by Microsoft based on the CPU in use.
- Total Possible Core Licenses. Displays the product of the total number of cores on a system multiplied by the Core Factor.
- Comments. Allows you to enter notes about this license.
Make any changes you want to the provided fields, and then click SAVE.