The list view displays all matching objects for the view selection and grouping in the Main Query view. The following list options are available:
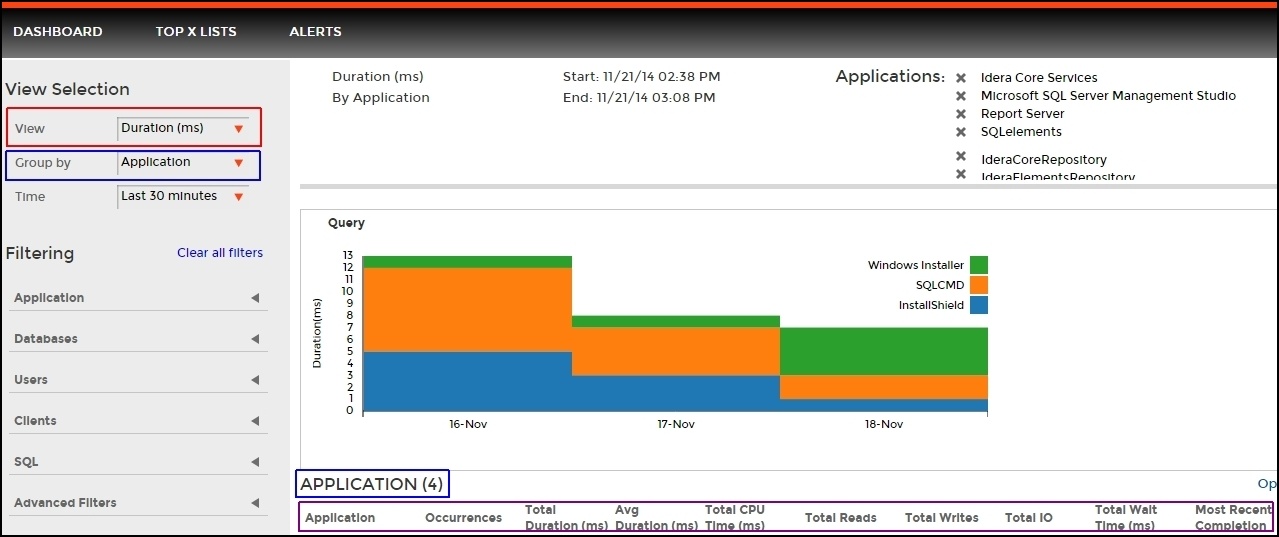
The application list displays data that results from grouping by Application in the View Selection of the Main Query view. The application list provides you with the following information by default:
You can add or remove columns through the Column Chooser under Options.
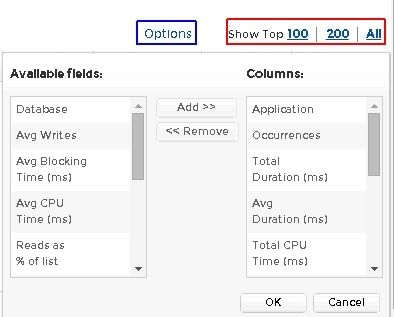
You can display the top 100, 200 or all records by clicking the different Show Top options. |
In the Main Query view, after selecting the CPU Time (ms) by Application view. The CPU as % of list metric provides the CPU as a percentage of the values returned in the application list. For example, if you have three applications returned with a total CPU Time (ms) of 600, then the CPU as % of list metric for each is calculated as follows: Application 1- CPU Time (ms): 100; (100/600) *100 = 16.7% of total application CPU. Application 2- CPU Time (ms): 200; (200/600) *100 = 33% of total application CPU. Application 3- CPU Time (ms): 300; (300/600) *100 = 50% of total application CPU. The CPU as % of list metric helps to pinpoint which application in your list has the highest CPU Time percentage (Application 3). |
To drill down for additional query information, you can click the gear icon in the list, and the following context menu displays:
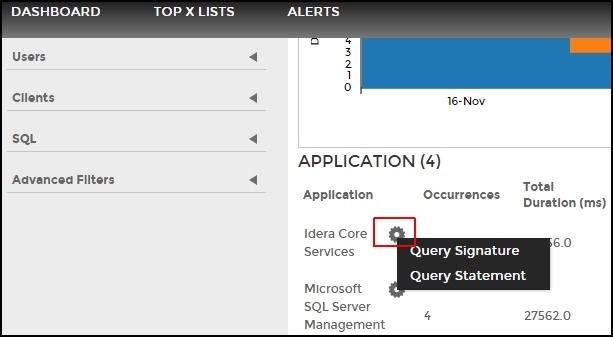
To access the Query Signature view, you can also click the linkable application name (e.g. Idera Core Services) in the application list. |
The database list displays data that results from grouping by Database in the View Selection of the Main Query view. The database list provides you with the following information by default:
Additional columns are available through the Column Chooser under Options.
To drill down for additional query information, you can click the gear icon in the list and the following context menu displays:
You can display the top 100, 200 or all records by clicking the different Show Top options. |
To access the Query Signature view, you can also click the linkable database name in the database list. |
The user list displays data that results from grouping by user in the View Selection of the Main Query view. The user list provides you with the following information by default:
Additional columns are available through the Column Chooser under Options.
To drill down for additional query information, you can click the gear icon in the list, and the following context menu displays:
You can display the top 100, 200 or all records by clicking the different Show Top options. |
To access the Query Signature view, you can also click the linkable user name in the user list. |
The client list is the data displayed after you selected Group By Clients in the View Selection of the Main Query view. The client list provides you with the following information by default:
Additional columns are available through the Column Chooser under Options.
To drill down for additional query information, you can click the gear icon in the list, and the following context menu displays:
You can display the top 100, 200 or all records by clicking the different Show Top options. |
To access the Query Signature view, you can also click the linkable client name in the client list. |
The Query signature list is the data displayed after you selected Group By Query Signature in the View Selection of the Main Query view. The Query signature list provides you with the following information by default:
Additional columns are available through the Column Chooser under Options.
To research for additional query details, you can perform the following actions from this list:
You can display the top 100, 200 or all records by clicking the different Show Top options. |
| Idera Website | Products | Purchase | Support | Community | About Us | Resources | Legal |
|---|