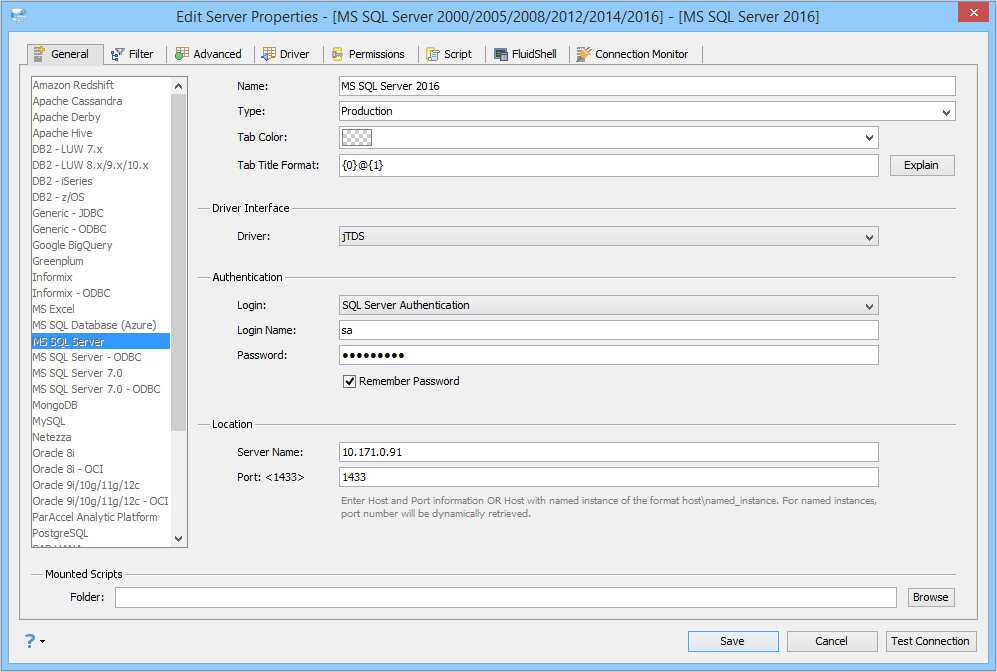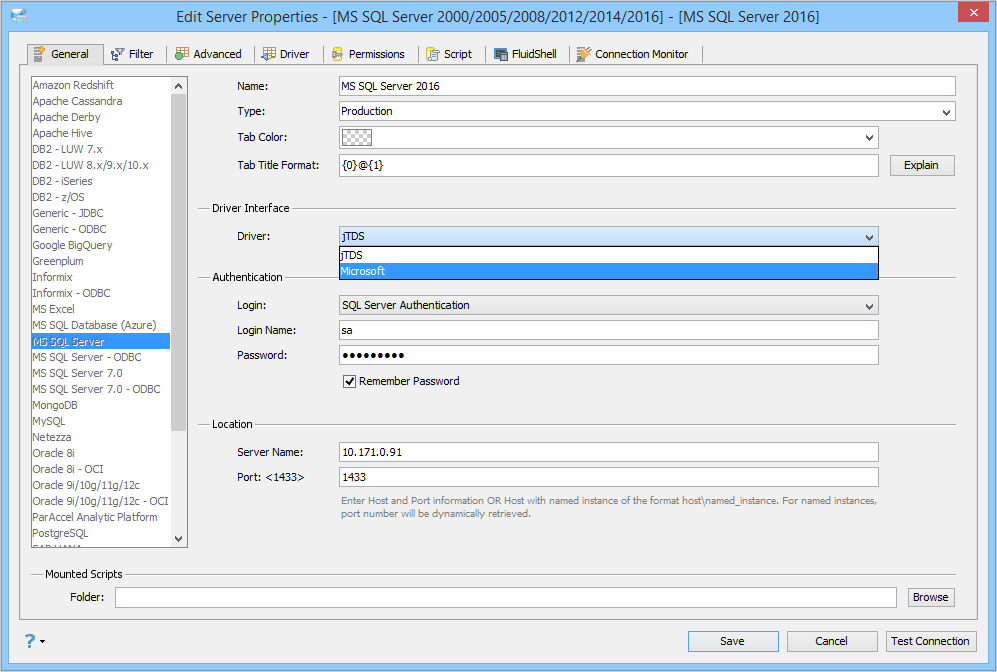SQL Server registrations should be straightforward.
General Tab
Tab Coloring
To Identify Server Environments, whether it is a Production, Development, or Test, use the Tab Coloring feature:
- Locate the Server in the Server Browser
- Right-click the Server - A Popup Menu Appears
- Click the Item which displays Server Properties.
- Based on the Server Type, you can edit the Tab Coloring option to identify your environments.
Driver Interface
From the Driver drop-down list, choose the driver using which you want to connect to the server. You can choose jTDS or Microsoft JDBC driver and view its details in the Driver tab.
Microsoft JDBC Driver has some known limitations. Before proceeding with this driver, ensure you have read the following:
- Windows Authentication not supported. You can authenticate using SQL Server Authentication or Windows Single Sign-On.
- The SQL Server sql_variant data type is not supported. An exception occurs when retrieving data from a table containing a column of the sql_variant data type.
WINDOWS SINGLE SIGN-ON
Aqua Data Studio supports trusted single sign-on connections to SQL Server on the Windows platform. You may specify the authentication as "Windows Single Sign-On", which will allow ADS to login into a server using the currently logged in authentication of the OS. This is only supported on the Windows platform, and not on Linux, OSX or other platforms. For other platforms use the "Windows Authentication" option.
WINDOWS AUTHENTICATION
Aqua Data Studio supports trusted connections to SQL Server on non-Windows platforms. You may specify the authentication as "Windows Authentication" and specify the Domain/Username and password of the user to authenticate with.
CONNECTING TO MULTIPLE INSTANCES OF SQL SERVER ON THE SAME MACHINE
When registering an SQL Server you may specify in the Hostname text the name of the SQL Server and the Instance name in the format \\ServerName\InstanceName without a port, to enable an Instance connection. You may also connect to multiple Instances of SQL Server on the same machine by identifying on what ports each Instance is running. For SQL Server 2000 you can run the "SQL Server Network Utility". You may then select the Instance of SQL Server and make sure the "TCP/IP" protocol is enabled. Then you may select the TCP/IP protocol and click properties, this should tell you the default port.
Once you know the port of each Instance you may register a connection for each Instance by specifying the hostname and the port for each connection/instance.
IN WINDOWS 7, TO GET AQUA DATA STUDIO TO AUTHENTICATE WITH A SQL SERVER SETUP THAT ONLY ALLOWS WINDOW AUTHENTICATION AND WHEN THE CLIENT COMPUTER IS NOT A MEMBER OF A DOMAIN OR TRUSTED DOMAIN.
On the client computer you must do the following:
Step 1: Create a Windows explorer shortcut to the Aquadata executable then edit the shortcut target as follows (adjusting the domain and user name as necessary)
C:\Windows\System32\runas.exe /netonly /user:TARGET_DOMAIN\TARGET_USER "C:\Program Files\Aqua Data Studio 12.0 - 32bit\datastudio.exe"
Step 2: When registering the SQL server in Aqua Data Studio use "single signon" instead of "Windows Authentication" as the connection method.
Step 3: If you receive the following warning:
Ensure that you've included the path to your USER_HOME directory within the datastudio.ini file as detailed within the bottom of the section "Troubleshooting Missing Connections on Windows".
Connecting and Use with MS SQL Server Debugger (Microsoft SQL Server 2005 and above)
The Advanced Tab requires entering Domain, Username, and Password when connecting to SQL Server 2005 for debugging. If your SQL Server is not part of a domain, enter its IP address as the domain.
When registering an SQL Server for use with the MS SQL Server Debugger it is important to set the security on the server itself to allow for the debugger’s connection. On the server hosting SQL Server 2005, the following must be set correctly to allow for debugging.
- Configure DCOM Security
- Disable the server’s Firewall.
CONFIGURING DCOM SECURITY ON SQL SERVER FOR AQUA DATA STUDIO DEBUGGER:
In case granting "administrators" permission is a concern, then:
- You can create a local user under "Users" group.
- Then go to Control Panel > Administrative Tools > Local Security Policy > Security Settings > Local Policies > Security Options :-
- Double-click "DCOM: Machine Access Restrictions" policy, click Edit Security, add the user-created above, allow "Remote Access"
- Double-click "DCOM: Machine Launch Restrictions" policy, click Edit Security, add the user-created above, allow "Local Launch", "Remote Launch", "Local Activation", "Remote Activation"
- Double-click "Network Access: Sharing and Security Model for local accounts" policy, and set to Classic"
- Go to Control Panel > Administrative Tools > Component Services > Computers > right-click My Computer > click Properties > click COM Security tab :-
- In Access Permissions section, click Edit Default > add the user-created above, allow "Remote Access"
- In Launch and Activation Permissions section > click Edit Default > add the user created above, allow "Local Launch", "Remote Launch", "Local Activation", "Remote Activation"
- Disable Windows Firewall or any other Firewall software that would prevent DCOM clients from connecting to the DCOM server.
(You can also go to a specific component in the Component Services section to grant permission, instead of granting permission from "My Computer" which is a blanket grant)
Using Filters Options in Registration (Filter Tab)
Edit the Server Properties, to use FILTER options for a Server in Aqua Data Studio:
- Locate the Server in the Server Browser
- Right Click on the Server - A Popup Menu Appears
- Click on the Item which displays Server Properties.
- Go to the Filters Tab and make changes in the Options.
- Filter Databases/Schemas: Allows the user to specify the main schema browser filter for databases or schemas, on whether to include or exclude all.
- Include Databases/Schemas: A list of databases/schemas to include after the main filter is applied.
- Exclude Databases/Schemas: A list of databases/schemas to exclude after the main filter is applied.
- Filter Objects: Allows the user to specify the main schema browser filter for object types, on whether to include or exclude all.
- Include Objects: A list of objects to include after the main filter is applied.
- Exclude Objects: A list of objects to exclude after the main filter is applied.
Features
- You can Create, Edit or Delete Object Folders. Default Folders are Tables, System Tables, Views, Indexes, Triggers, Procedures, Functions.
- Sometimes you would like to view only specific Schemas. Use options to INCLUDE or EXCLUDE all Schemas and Folders.
- Enter the Schema or Folder name in the specified text area and Press OK. Current Connection will be terminated. Reconnect to see the changes.
- Filters are case sensitive
- Filter Databases works on the list of databases inside the "Databases" folder.
- Filter Folders works on the list of folders inside a particular database. Example folders: Tables, View, Procedures, etc.
- Object Folder filter works on individual folders inside a particular database. The user can define filters for each of the Tables, Views, etc. folders.
Filter Examples:
If your intention is to show only the tables that start with XXPKD, then you need to change your main filter to "Exclude All", and secondary filter to "+XXPKD*". Note the "+" in front of the XXPKD pattern. Also, note that the filter pattern is case sensitive.
The filter shown below is set to exclude all databases except those that start with "aq". This is similar to the above example where all schemas, except the XXPKD schema, are excluded. Then, there is an "Object Folder" filter on the Tables folder, which excludes everything except those that start with "forum".
Using Advanced Properties (Advanced Tab)
Edit the Server Properties to use Advanced Properties in Aqua Data Studio:
- Locate the Server in the Server Browser.
- Right-click the Server - A Popup Menu Appears.
- Click the Item which displays Server Properties.
- Go to the Advanced Tab and make changes in the Options.
With options in Advanced properties of a Server, you can:
- Change Transaction Isolation Modes.
- Driver Parameters.
- Enable Database Filters in Query Analyzer.
- Change Read Only / Read- Write Mode.
- Change Object Folder Display.
- Transaction Isolation Level: Support for setting Transaction Isolation Level
- TRANSACTION_NONE - A constant indicating that transactions are not supported.
- TRANSACTION_READ_COMMITTED - A constant indicating that dirty reads are prevented; non-repeatable reads and phantom reads can occur.
- TRANSACTION_READ_UNCOMMITTED - A constant indicating that dirty reads, non-repeatable reads, and phantom reads can occur.
- TRANSACTION_REPEATABLE_READ - A constant indicating that dirty reads and non-repeatable reads are prevented; phantom reads can occur.
- TRANSACTION_SERIALIZABLE - A constant indicating that dirty reads, non-repeatable reads, and phantom reads are prevented. - JDBC Escape Processing: Allows JDBC driver to perform escape sequence before sending the SQL code to the server.
- Display System Folders: Allows to show/hide System Tables in Tables.
- Always Display Column Name in Results: Allows to show/hide column names in query results.
- Enable DB Filters for Query Window: Enables/Disables db filters for query windows using this connection.
- Only display databases that user has access to: Displays only the databases the current user (from the Login Name on the General tab) has access to within the schema browser.
- Set quoted_identifier: Causes connection to follow the SQL-92 rules regarding quotation mark delimiting identifiers and literal strings.
- Set ansi_nulls: Causes connection to follow SQL-92 compliant behavior of the Equals (=) and Not Equal to (<>) comparison operators when used with null values.
- Set ansi_null_dflt_on: Causes connection behavior to override default nullability of new columns when the ANSI null default option for the database is false.
- Set ansi_padding: Changes connection behavior in the way the column stores values shorter than the defined size of the column, and the way the column stores values that have trailing blanks in char, varchar, binary, and varbinary data.
- Set ansi_warnings: Specifies SQL-92 standard behavior for several error conditions.
- Fetch Size: Determines the Fetch Size (number of rows physically retrieved from the database at one time by the JDBC driver).
- Connections Pooled: Enables connection pooling. Read more about connection pooling here.
- Force Auto-Commit: When this option is selected, it sets auto-commit to TRUE for any Query Window to this server and disables the icons on the toolbar, regardless of the option in File > Options > Query Analyzer > [DATABASE] > [Auto Commit].
- Data Warehouse Mode: Read Only or Read/Write
- Object Folder Display: [Default], [Name], [Schema].[Name] or [Name]([Schema]) sets how the Schemas will be displayed.
- Object Folder Schema Folder Grouping: Default, Yes or No. Schema Folder Grouping makes finding tables much easier because it groups them instead of showing each object individually.
- Debugger Domain: Allows you to specify the domain name of the server hosting the SQL Server. If your SQL Server is not part of a domain, enter its IP address as the domain.
- Debugger User: Allows you to specify the user name of the server hosting the SQL Server.
- Debugger Password: Allows you to specify the password of the server hosting the SQL Server.
Debugger (see the section above "Connecting and Use with MS SQL Server Debugger")
Using Driver Properties (Driver Tab)
Edit the Drivers Properties to use Driver Parameters in Aqua Data Studio:
- Locate the Server in the Server Browser.
- Right-click the Server - A Popup Menu Appears.
- Click the Item which displays Server Properties.
- Go to the Driver Tab and make changes in the Options.
With options in Driver properties of a Server, you can edit/view the:
- Driver: This displays the JDBC driver used for this connection.
- Driver Parameters: This option is to allow a user to specify extra JDBC parameters that a user might want to use in establishing a connection.
- Connection URL: This displays the connection URL for this server connection.
- Driver Parameters Quick filter: This option is to allow a user to search JDBC parameters that a user might want to use in establishing a connection.
Server Permissions (Permissions Tab)
Edit the Permissions in Server Properties in Aqua Data Studio:
- Locate the Server in the Server Browser
- Right-click the Server - A Popup Menu Appears
- Click the Item which displays Server Properties.
- Go to the Permissions Tab and make changes in the Options.
With options in the Permissions Tab of a Server, you can:
- Control Statement execution and Properties of the Query Analyzer, Table Data Editor, and Visual Editing.
- Grant / Revoke Permissions easily for executing DDL and DML Statements in the Query Analyzer.
- Change the behavior of the Table Data Editor for manipulating rows in Tables.
- Grant / Revoke Alters, Creates, Drops and View Properties of Visual Editing Tools.
- Allow SQL debugging for this server connection.
Server Scripts (Scripts Tab)
Edit Scripts in Server Properties in Aqua Data Studio:
- Locate the Server in the Server Browser
- Right-click the Server - A Popup Menu Appears
- Click the Item which displays Server Properties.
- Go to the Script Tab and make changes in the Options.
With scripts in the Script Tab of a Server, you can:
- Enter an SQL script that is executed each time a new connection is established.
- This allows the user to SET connection settings for a server connection. (eg: SET ROLE, ALTER SESSION SET XXX)
Shell Scripts (FluidShell Tab)
Edit Shell Scripts in Server Properties in Aqua Data Studio:
- Locate the Server in the Server Browser
- Right-click the Server - A Popup Menu Appears
- Click the Item which displays Server Properties.
- Go to the FluidShell Tab and make changes in the Options.
With scripts in the FluidShell Tab of a Server, you can:
- Enter a FluidShell script that is executed each time a new FluidShell connection is established.
- This allows the user to cd (change directory) for a server connection. (eg: cd /scripts)
Registering Servers - SQL Server Express 2005
Configuring SQL Express and connecting with Aqua Data Studio.
Connecting to SQL Server Express with Aqua Data Studio requires that you have remote connections enabled accepting TCP/IP connections. Once you have TCP/IP network connections enabled, you can connect to SQL Server Express using the hostname and instance name in the Host: parameter.
SQL SERVER EXPRESS SURFACE AREA
1. Launching ’SQL Server Surface Area Configuration’ tool: First step is to launch the SQL Server surface area configuration tool that is installed with SQL Server Express.
REMOTE SURFACE AREA CONFIGURATION
2. Configuring TCP/IP Remote Connections: Select ’Surface Area Configuration and Services and Connections’ option and then select ’Remote Connections’ in the tree browser. Choose the ’Using TCP/IP Only’ or ’Using both TCP/IP and named pipes’, the click on ’Ok’ or ’Apply’.
REGISTER SERVER
3. Register Connections: Now, register a server connection in Aqua Data Studio using ’HostnameSQLEXPRESS’ as the hostname parameter, where Hostname is the hostname or ip address of the SQL Server and SQLEXPRESS is the instance name.
The MS SQL Server Debugger works with MS SQL Server 2005 Express just as it does for MS SQL Server 2005. Click here for more information on how to register a server for debugging with the MS SQL Server Debugger.
Registering Servers - SQL Server 2000 MSDE (Desktop Edition)
Configuring MSDE and connecting with Aqua Data Studio.
Connecting to SQL Server 2000 MSDE with Aqua Data Studio requires that you have remote connections enabled accepting TCP/IP connections. Once you have TCP/IP network connections enabled, you can connect to SQL Server MSDE using the hostname and instance name in the Host: parameter.
1. Installing MSDE with Network Connections enabled:
The First step is to install MSDE with network connections enabled. By default, MSDE is installed with network connections disabled. To install MSDE with network connections, you must run the setup.exe from the command prompt and specifying the DISABLENETWORKPROTOCOLS=0.
As described in the MSDE installation docs: Setup Parameters
Installation docs: MSDE Installation Instructions
MSDE SupeSocketNetLib Registry
MSDE TCP Registry
2. Verifying TCP/IP Remote Connections:
To verify that your MSDE installation has remote connections enabled you may run "regedit" to view your registry settings. Verify the following keys ...
HKEY_LOCAL_MACHINE\SOFTWARE\Microsoft\Microsoft SQL Server\
MSDE\MSSQLServer\SuperSocketNetLib\ProtocolList=[tcp np]
HKEY_LOCAL_MACHINE\SOFTWARE\Microsoft\Microsoft SQL Server\
MSDE\MSSQLServer\SuperSocketNetLib\Tcp\TcpPort=[Port]
Registration - SQL Server
3. Register Connections: Now, register a server connection in Aqua Data Studio using ’Hostname\SQLEXPRESS’ as the hostname parameter, where Hostname is the hostname or IP address of the SQL Server and SQLEXPRESS is the instance name.
Server Connections (Connection Monitor Tab)
Enable the connection monitor to start an application thread that monitors the status of the connection associated with the Query Window.
With the connection monitor, you can:
- Set a ping operation that allows activity on the connection to prevent the connection from being terminated.
- Set an execute operation that executes the Query Window on a periodic basis.
- Set an auto-commit operation that checks how long the auto-commit has been disabled and whether the idle threshold has been exceeded. A warning threshold can also be configured so users can turn on auto-commit before it happens.
For more information, see Connection Monitor.