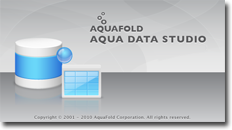
Welcome to Aqua Data Studio Documentation - Below you will find 6 quick steps to getting you started with Aqua Data Studio. Once you have your database query tool up and running, you may continue into the documentation to understand the different features of Aqua Data Studio.
What's New In This Release? - Visit our What's New page to find out
Ultimate License - Visit our License page for more information.
1 Downloading - You can download the appropriate package for your operating system by logging into the Customer Support Portal or registering for a free trial. If you experience any download problems or just slow download speeds, please send an email to architect@aquafold.com so that we may upgrade our servers and bandwidth.
2 Installation - It is simple to install Aqua Data Studio. Simply decompress the downloaded package and run one of the following: datastudio.exe (for Windows), datastudio(.bat/.sh) (for console with your own JVM), datastudio-bundled(.bat/.sh) (for console with bundled JVM), or Aqua Data Studio.app for Mac. See step-by-step instructions with screenshots here.
3 Connecting to a database - Ready to connect? View the sample registration screenshots provided in the gallery for help with your specific database (registration/screenshots). If you still experience problems connecting to your database you should review the JDBC driver and the registration section of the documentation.
4 Using the Tools available in Aqua Data Studio 23.1 - Once you have connected to a server, use all the different tools available to automate your most complex tasks, including Query Analyzer, Query Builder, Visual Analytics, Debbugers, Editors, ER Modeler, and Version Control. Detailed documentation is provided for each.
5 Options - Aqua Data Studio 23.1 has configurable options to assist you with all your jobs. Dark Theme is available across all GUI components in Aqua Data Studio.
6 Problems? - If you have a problem you cannot resolve, please contact the support team through the Customer Support Portal.