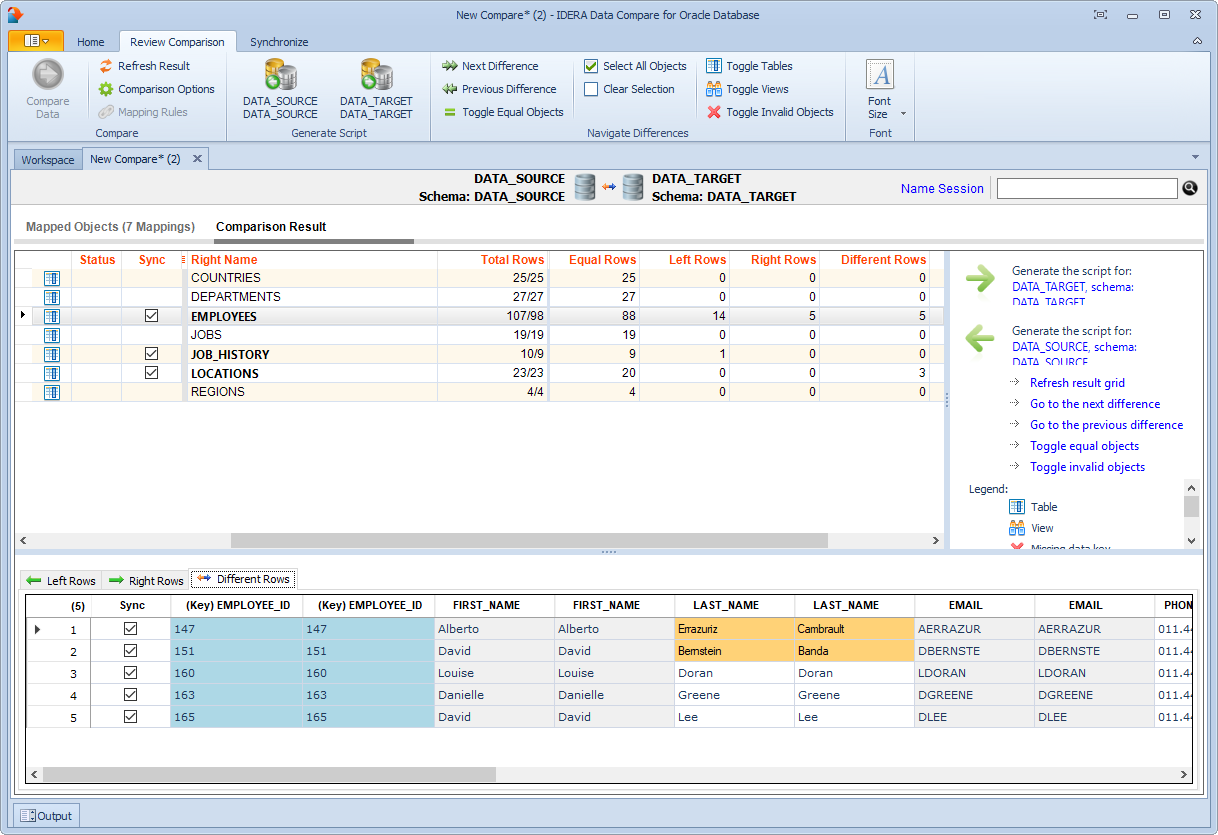After completing the preparation phase of the comparison you are ready to compare the data in all those mapped objects (tables and views). To start the comparison, click either Compare Data on the ribbon (under the Review Comparison tab) or click Compare Data on the right panel of the Mapped Objects window. A progress window displays the start time, elapsed time, and the names of the objects being compared. If you cancel the operation, data compare will display partial results.
The comparison result window is divided into the following sections:
- Comparison summary. Displays the tables/views that have been compared and the row count as follows:
- Equal Rows. Rows that are equal.
- Left Rows. Rows that exist only on the left table/view.
- Right Rows. Rows that exist only on the right table/view.
- Different Rows. Rows that exist on both sides and are different.
Objects with data differences are displayed in bold and have a checkbox, that either includes or excludes them from the synchronization script. An object with no data key is considered "invalid." Invalid objects can't be compared.
- Comparison details. When you click on a pair of objects, depending on the data differences between them, one to three tabs will appear in the bottom section of the comparison window: Left Rows, Right Rows, and Different Rows. The grid that contains different rows, shows the paired columns from both objects side-by-side, so that you can easily see data differences. Right click on a row to view more the row data in more detail.
Notes on details grid:- Columns in the light-blue color are the columns that participate in the data key. The “key” label appears in the column header as well.
- Cells in orange color represent data values that are different.
- Rows that are equal, by default, are not shown in the row grid. To view equal rows, check the comparison option Report rows that are equal.
- Generate synchronization script. Those links will trigger the generation of the synchronization script for one direction or the other.
- Comparison action links. The action items provided in this section are also available on the Review Comparison tab of the ribbon. Clicking Refresh Results triggers a re-compare of the data.
- Legend. Provides a list of symbols that are used in the results grid.
IDERA | Products | Purchase | Support | Community | Resources | About Us | Legal