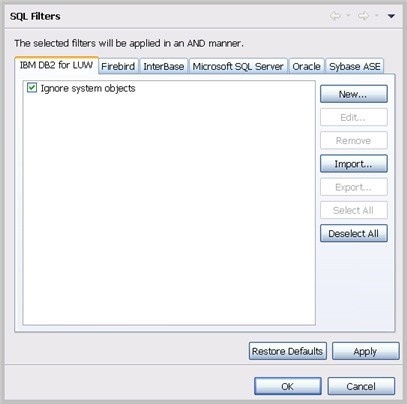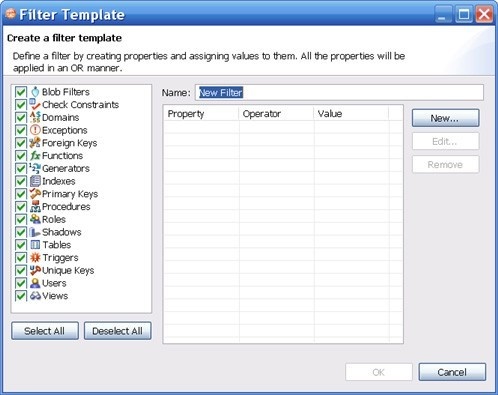You can specify a filter on data sources and their objects to control how they are viewed in Data Source Explorer. If you have data sources that contain large numbers of database objects, you can apply filters to view only the ones you need.
There are two types of data source filters:
- Global filters affect all registered data sources.
- Data source specific filters affect only the specified data source.
You can create one or more filter templates and apply them to one or more data sources. You can activate and deactivate filter templates as needed. You can use multiple filter templates on global or specific data sources.
To define a global filter
- From the Main menu, select Preferences > SQL Filters.
The SQL Filters pane displays global filter templates in tabs organized by platform. You can create and apply a global filter to a database platform such as SQL Server, and all databases associated with that platform will use the filter. By default, all filters ignore system objects. - Click New. The Filter Template dialog appears.
To define a data source specific filter
- In Data Source Explorer, right-click the data source, and then select Properties.
- Select the SQL Filter node.
- Select Enable data source specific settings. The other controls on the dialog become enabled.
- Click New. The Filter Template dialog appears.
To create a filter template
- Specify the parameters of the filter template:
- In the Name field, enter the name of the filter that will appear in the SQL Filter list.
- In the Database Type pane on the left, deselect the data source objects that you do not want to see in Data Source Explorer.
- Click New to add filter parameters for data source objects properties. The New SQL Filter Predicate dialog appears.
- Use the Property and Operator fields to supply the filter criteria. Property specifies if the value is a name, schema, or specific. Operator specifies the matching criteria: Equals, Not Equals, Like, Not Like, In, or Not In.
- In the Value field, enter the full or partial syntax of the property or properties you want the template to filter.
- Click OK.
- Repeat the previous step to add more filter parameters.
- When you have finished defining the filter template, click OK.
The SQL Filters pane lists the new template.