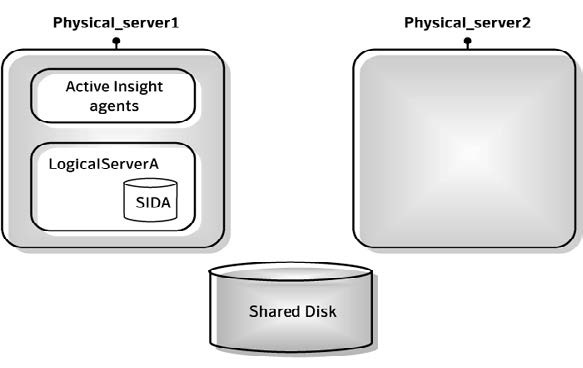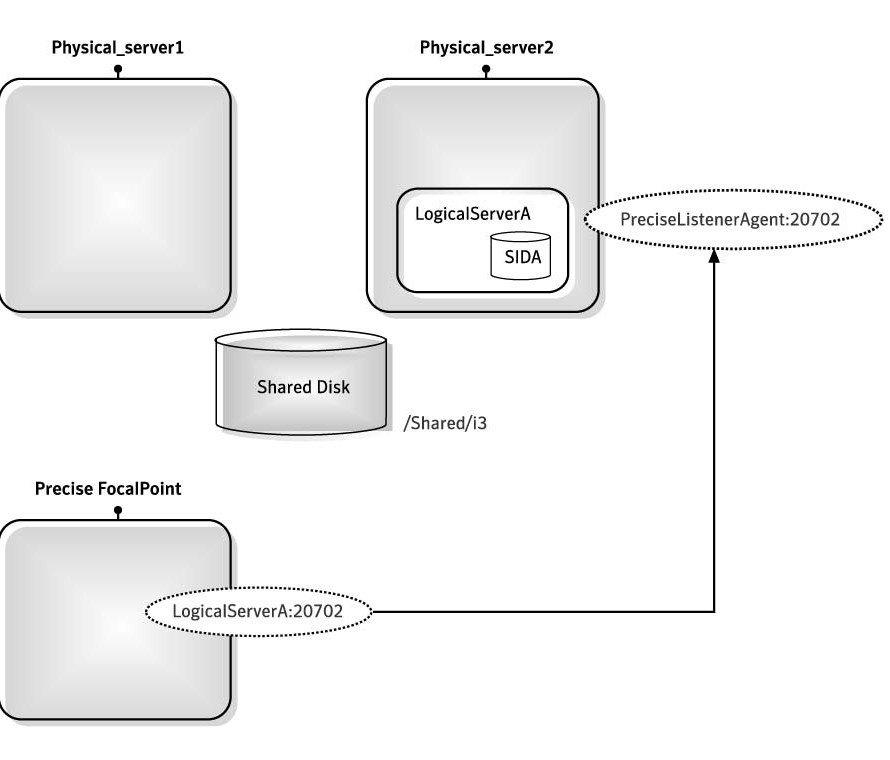This section includes the following topics:
Post-installation tasks for the SQL Server Tier Collector in active/passive configurations
Installing the SQL Server Tier Collector in active/passive configurations requires post-installation tasks.
To perform post-installation tasks for SQL Server
- Run the following command:
products\sql-server\install\pssq_install - Press Enter and then type the value of the instance name as it appears in the products\sql-server folder.
- If Precise for Storage is installed for an SQL Server database:
- Run the following command:
products\sql-server\install\pssq_symmetrix_install - Press Enter and then type
SYMMETRIX.
- Run the following command:
- Change the Startup type of each created service to Manual.
Post-installation tasks for the Sybase Tier Collector in active/passive configurations
Installing the Sybase Tier Collector in active/passive configurations requires post-installation tasks.
To perform post-installation tasks for Sybase
- Run the following command:
products\sybase\install\pssy_install - Press Enter and then type the value of the instance name as it appears in the products\sybase folder.
- Change the Startup type of each created service to Manual.
Post-installation tasks for the Microsoft .NET Tier Collector in active/passive configurations
Installing the Microsoft .NET Tier Collector in active/passive configurations requires post-installation tasks.
To perform post-installation tasks for Microsoft .NET
- Install at least one .NET instance on the active server via the Precise Installer.
- On the passive server, run the following commands:
products\dotnet\install\psdn_col_service_install.bat
products\dotnet\install\psdn_injector.exe
regsvr32 /s products\dotnet\bin\i4np.dll
products\dotnet\install\psdn_gac_all.bat - After performing these steps, you can continue to install more .NET instances on either server.
Post-installation tasks for Insight Savvies for OS and Network in active/passive configurations
Installing the Insight Savvies for OS and Network in active/passive configurations requires post-installation tasks.
To perform post-installation tasks for Insight Savvies for OS and Network
- Log in to the passive server.
- Change to the
<precise_root>/products/insightfolder. - On Windows only , change to the
<precise_root>/products/insight/hostfolder, and then run the following command:echo "<precise_root>"|products\insight\install\i3_general.exe -install
Do not type blanks between<precise_root>and the|character. - Only if Insight Savvy for Network is installed , install the network driver on the passive physical server, as follows:
- Windows
- Log in to the passive server.
- Change to the following folder:
\products\insight\host\install - Run the following script:
reinstall_network_cards.bat
- UNIX
- Log in to the passive server as root user.
- Run the
network_root.shscript from the following folder:.\products\insight\host\install
- Windows
- Only if Insight Savvy for Network is installed , include the IP address of the physical servers in the FocalPoint registry file on the server where Precise FocalPoint is installed, as follows:
- Open the following file:
<precise_root>\products\i3fp\registry\products\insight\hosts\logical server name.xml - Copy the existing physical server section to the
<ips>section and change the IP address to the IP of the physical server.
For example, for a cluster whose active server IP address is 10.1.1.1 and whose passive server IP address is 10.1.1.2, this section would look as follows:<ips>
<child_1>
<ip>10.1.1.1</ip>
</child_1>
<child_2>
<ip>10.1.1.2</ip>
</child_2>
</ips> - Sync the registry changes by running the following command on the FocalPoint where you've updated the registry files:
Windowsinfra\bin\psin_cli.bat -action update-main-registry -i3-user <user>
-i3-clear-password <password> -registry-path
/registry/products/insight/hosts/<server>
UNIX./infra/bin/psin_cli.sh -action update-main-registry -i3-user <user>
-i3-clear-password <password> -registry-path
/registry/products/insight/hosts/<server>
- Open the following file:
Post-installation tasks for Tuxedo tier agents in active/passive configurations
Installing Tuxedo Tier agents in active/passive configurations requires manual post-installation tasks.
When trying to find the Tuxedo shared memory address to attach during initialization, the Insight Savvy for Tuxedo uses the physical server name. If the logical server name is used during the installation, this may cause connection issues. To prevent connection issues, you need to configure the shared memory address in the registry file by adding the <tux_shmkey> parameter. This parameter takes on the hexadecimal value of the shared memory address as defined in the Tuxedo configuration file. For example:
*RESOURCES IPCKEY 100100
In this example, 100100 is the decimal string for the hexadecimal value 0x18704. The following is a complete Tuxedo configuration example from the Precise registry:<simple>
<tux_dir>/vip/Tuxedo71/sun4</tux_dir>
<tux_version>71</tux_version>
<tux_config>/vip/Tuxedo71/sun4/samples/atmi/simpapp/tuxconfig</tux_config>
<tux_uid>7101</tux_uid>
<tux_shmkey>0x18704</tux_shmkey>
<network>
<ports>
<child_1>
<port>0</port>
</child_1>
</ports>
</network>
</simple>
To perform post-installation tasks for Tuxedo Tier agents
- Log in to the passive server and change to the
<precise_root>/products/insightfolder. - Configure the shared memory address in the registry file to prevent connection issues, as follows:
- To prevent connection issues, configure the shared memory address in the registry file, as follows:
- Open the
<precise_root>\products\i3fp\registry\instances\tuxedo\logical server name\instance name.xmlfile. - Under
<instance name>, add the line:<tux_shmkey>0xXXXXXX</tux_shmkey> - Sync the registry changes by running the following command on the FocalPoint where you've updated the registry files:
Windowsinfra\bin\psin_cli.bat -action update-main-registry -i3-user <user>
-i3-clear-password <password> -registry-path
/registry/instances/tuxedo/<server>/<instance>
UNIX./infra/bin/psin_cli.sh -action update-main-registry -i3-user <user>
-i3-clear-password <password> -registry-path
/registry/instances/tuxedo/<server>/<instance>
- Open the
- On Windows only, change to the
<precise_root>/products/insight/hostfolder and run the following command:echo "<precise_root>"|..\install\i3_general.exe -install
Do not type blanks between<precise_root>and the|character.
- To prevent connection issues, configure the shared memory address in the registry file, as follows:
Installing the Oracle Tier agents in active/passive configurations
Installing Oracle Tier agents in active/passive configurations requires the following preconditions:
- The monitored Oracle database is installed on both servers with the same instance ID.
- Both databases share the same Oracle data via a shared file system and shared disks.
- Oracle instances and servers are accessible using the logical name of the cluster.
- Because only one database is active at a time, the Precise for Oracle agents monitor only the active instance at any given moment.
- Pre-installation and installation tasks are not required, but post-installation tasks are mandatory if the Insight Savvy for Oracle is installed.
Post-installation tasks for Oracle Tier agents in active/passive configurations
If you have installed the Insight Savvy for Oracle, you need to perform manual post-installation tasks.
To perform post-installation tasks for Oracle Tier agents
- Log in to the passive server and change to the
<precise_root>/products/insightfolder. - On Windows only, change to the
<precise_root>/products/insight/hostfolder and run the following command:echo "<precise_root>"|..\install\i3_general.exe -install
Do not type blanks between<precise_root>and the|character.
What happens in a failover situation (active/passive)
When the monitored application fails over to the standby server, all Precise agents must fail over, too. It is recommended that you add Precise shutdown and startup scripts to your automatic failover procedure.
AdminPoint shows the status for Precise agents that run on the active server. Precise agents on the standby server are not represented.
The following figure illustrates the live standby configuration before a failover.
Figure 1 Live standby configuration before a failover
The following figure illustrates the live standby configuration after a failover.
Figure 2 Live standby configuration after a failover
Failover tasks in active/passive configurations
If you added the Precise shutdown and startup scripts to your automatic failover procedure, you do not need to perform any tasks when a failover occurs. Otherwise, you need to perform the following task.
To perform failover tasks in active/passive configurations
- Log in to the servers that failed (if still alive) and stop all Precise agents.
Start all Precise agents on the now active server.
Upon failover, you must stop all services before starting them on the active server. Verify that you stop the sentry service first.