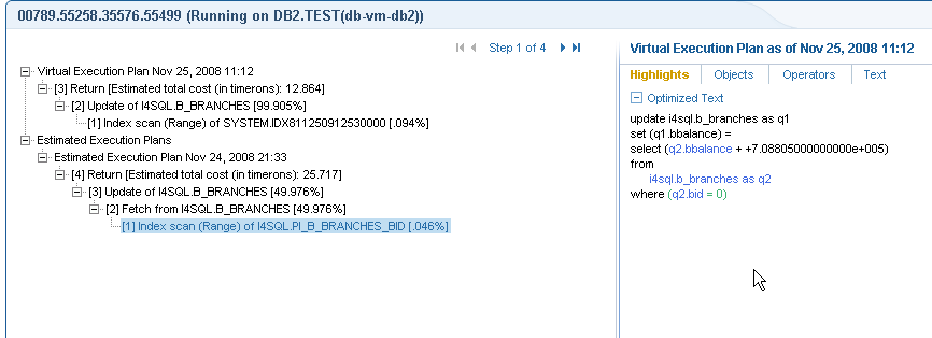This section includes the following topics:
About the SQL tab
The SQL tab lets you analyze execution plans and explain results so that you can tune statements and achieve optimal results.
The process of explaining statements is a prerequisite for tuning. The explain process is designed to clarify the access path chosen for a statement and translate it into a visual medium. The SQL tab helps you identify bottlenecks and guides you through the steps required to tune SQL statements.
After a statement is explained, the explain results are stored in the PMDB. This information includes the objects referenced by the statement and the operations performed on these objects. The top statements are automatically explained every day. You can control how many statements to explain using a setting for the Explain Statements PMDB process in AdminPoint. See the Precise Administration Guide for details.
Understanding the execution plan chosen by the DB2 Optimizer is extremely important when tuning your application. You can ensure optimal system performance by ensuring that the best plans are used for your queries.
Precise for DB2 provides you with a special tab only for this purpose, the SQL tab.
To analyze an execution plan, Precise for DB2 provides you with a full picture of the objects (table, indexes, and so on) participating in the plan. You can change a plan by modifying your query or changing the schema, for example by adding an index. To assist in this, Precise for DB2 can provide you with index recommendations for your statement.
One technique to identify the source of the problem is to view the historical information of statements, showing performance degradation. A change in the schema, volume, or execution plan may explain the impact on performance.
The following table shows from which tabs and entities it is possible to launch to the SQL tab, in context
Table 1 Launch in-context to following entities
| Tab | Entities |
|---|---|
| Dashboard | Statement |
| Current | Statement, Active or Current Session that is currently executing a statement. |
| Activity | Statement |
| What-If | Statement that is affected by one or more index evaluations. |
If the SQL tab is opened with no statement in-context, the following error message is displayed:
No statement in context. Please open a statement.
In the Current tab, you can either launch the SQL tab by clicking the SQL tab button when the selected entity in the Main area is a statement, or by selecting a statement in the Association area and clicking the Tune icon that appears before the SQL text.
In the Activity tab, you can either launch to the SQL tab by clicking the Tune icon in the first column of the table on the
Details pane, or by clicking the Tune hyperlink at the end of a statement row on the Tree pane.
If the SQL tab is opened with no statement in context, a message prompts you to open a statement.
If Precise has already collected the steps of a real plan, it appears highlighted in blue; otherwise, it appears highlighted in gray. If you click on a gray statement, Precise for DB2 will access the monitored database partition and try to retrieve the selected plan's steps.
There can be statements with many execution plans. See “About the Dashboard tab” on page 23, “About the Current tab” on page 30, “About the Activity tab” on page 39, and “About the Objects tab” on page 67.
How the SQL tab is structured
The following sections explain how to view information and navigate through the SQL tab:
- About viewing the execution plan of a statement
- About interpreting text highlighting on the Highlights tab
- About viewing which objects are referenced by the execution plan
- About viewing information on all operators and predicates in the Execution plan
- About viewing the statement text
- About viewing recommended indexes for a statement
- About viewing additional execution plan details
About viewing the execution plan of a statement
The Plan Tree area displays the execution plan of a statement and related information, such as statistics, referenced objects, and operations performed in the execution plan. It lets you assess and tune statements based on real information.
Two types of execution plans are available when launching to the SQL tab:
Virtual execution plan. The plan which was collected from DB2 V$ tables. Additional real-time statistics are available for these plans. For example, you can view a breakdown of In DB2 time for a plan as compared to other plans, or a breakdown of its I/O when accessing DB2 objects.
When launching to the SQL tab with a specific SQL statement in context, Precise for DB2 presents actual execution plan information, including actual plan steps, and information and statistics for multiple plans. For example, if a statement has several different execution plans, all are displayed.
Estimated execution plan. Depending upon the version of DB2 running on your system, you may be only able to generate and run an estimated execution plan. At times, real execution plan information is lost (as when they are removed from the system before Precise for DB2 could access them). If this happens, all real-time statistics (such as, I/O, and In DB2) are considered to belong to other plans.
The Plan view is divided into three panes. The Plan Tree area and the Text View area are displayed in the left pane. The Details area is displayed in the right pane. The information displayed in the Details area is controlled by the information tabs (Highlights, Objects, Operators, Text, and Recommendations) that are located at the top of this area.
The following table describes the information displayed in each tab of the Plan view.
Table 2 Information tabs
| Information Tabs | Description |
|---|---|
| Highlights | The default tab, it displays the statement’s Optimized text. When opening a new plan tree or when clicking on the root of the tree, the original text is displayed (Text tab). When an operator is clicked, the text will be switched to the optimized text of the statement. |
| Objects | Displays information on all referenced objects in the execution plan, including their tables, indexes, and columns. Statistical and general details are displayed for each object. |
| Operators | Displays information on all operators in the Execution plan tree. When you sort a table, you can locate operators by their total cost or by any other column in the table. |
| Text | Displays the Original text of the statement. |
| Recommendations | Displays new index recommendations for the statement. These are additional indexes that can improve the statement. This tab is only displayed after you generate Recommendations (by clicking the Recommend button or clicking Actions>Recommend). |
About the Execution Plan tree
The Execution Plan tree displays both the Virtual execution plan and the Estimated execution plan, of the specified statement.
The execution plan's text appears both in the Text View area (Text tab) at the bottom of the execution plan tree and at the top of the Details area (also a Text tab). The text that relates to the selected step in the Plan tree is highlighted. This lets you view the text of the statement, the execution plan, and additional information, such as the objects referenced by the statement, all at once. In the Text View area you can also view two additional tabs displaying Optimized Text and Remote Query Text.
Actions that can be performed on the tree
You can perform the following actions on the execution plan tree:
- The Playback controls, located at the top of the tree, enable you to freely move within the execution plan of an explained statement (step by step).
- By moving the pointer over the execution plan steps, you can view a ToolTip that contains statistical information, such as Estimated Cost, Estimated Rows, and Estimated I/O Cost, and a description of the specified step.
- Selecting a specific step (operator) highlights nested steps and affects the information displayed in the Detail tabs: the relevant Optimized text is shown on the Highlights tab; the referenced tables, indexes, and columns are shown on the Objects tab; the operators and predicates are shown on the Operators tab; and the Original text is shown on the Text tab. The Recommendations tab, only displayed when you generate recommendations, shows index details and the DDL for creating the indexes.
- Clicking the hatchet mark (), located at the bottom of the tree, displays the Tree View area with three tabs allowing you to select which statement text to view:
- Optimized Text
- Original Text
- Remote Query Text
When launching to the SQL tab, the Highlights tab in the Details area and the Text tab in the Text View area are selected by default.
About interpreting text highlighting on the Highlights tab
The Highlights tab displays the statement’s Optimized text as generated by the DB2 optimizer. Depending upon the operator selected on the Tree, the text will have different colors highlighting relevant tables, columns, and predicates.
When an SQL statement is explained, parts of the statement's text are highlighted for each branch of the Explain tree. Highlighting specific parts of the statement's text can help you understand the access path chosen by the DB2 optimizer. For example, color highlighting references to a table and its columns enables you to easily identify tables and distinguish between the various tables accessed by the statement.
Predicate text is highlighted and underlined. Referenced columns in the predicate text are highlighted in blue or red. Non-column predicate text (e.g., constants, parameter markers, logical operators, functions, etc.) is highlighted in green (i.e., range delimiting predicate) or in pink (i.e., non-range delimiting predicate).
Only applied predicates are highlighted. In the following example, the predicate on the bid column is range delimiting.
Figure 1 Highlights tab content
Not all operators include color fonts. Color fonts are used only when relevant for performance tuning.
About viewing which objects are referenced by the execution plan
The Objects tab displays three tables (Tables used in Plan, Indexes on Table, Columns in Table) that list all referenced objects in the execution plan, including their indexes and columns. Statistical details and general details are displayed for each object and its sub-entities.
The following table describes the information displayed for the referenced tables.
Table 3 Tables used in Plan
| Column | Description |
|---|---|
| Click to launch to Objects tab—with the selected index in context—to get additional catalog information about the object. | |
| Click to locate and highlight in Bold font all the operators in the execution plan that access the specified index. | |
| Table Name | Name of the table. |
| Contribution Ratio | The Contribution ratio of the table, computed by I/O Cost. |
| Prefetch | The Prefetch type (LIST, SEQUENTIAL, or NONE). |
| Statistics Time | The last statistics update. |
| Rows | The number of rows based on last statistics update. |
| Total Pages | The total pages based on last statistics update. |
| Data Pages | The data pages based on last statistics update. |
| Overflow Records | Overflow records based on last statistics update. |
| Preferred Locksize | Preferred locksize based on last statistics update. |
The following table describes the information displayed in the indexes defined on a selected table.
Table 4 Indexes on Table.
| Column | Description |
|---|---|
| Click to launch to Objects tab—with the selected index in context—to get additional catalog information about the object. | |
| Click to locate and highlight in Bold font all the operators in the execution plan that access the specified index. | |
| Index Name | Name of the index. |
| Contribution Ratio | The Contribution ratio of the table, computed by I/O Cost. |
| Prefetch | The Prefetch type (LIST, SEQUENTIAL, or NONE). |
| Statistics Time | The last statistics update. |
| Unique Rule | Unique rule based on last statistics update. |
| Cluster Ratio | Cluster ratio based on last statistics update. |
| Cluster Factor | Cluster factor based on last statistics update. |
| Index Leafs | Index leafs based on last statistics update. |
| Index Levels | Index levels based on last statistics update. |
| Distinct First Keys | Distinct first key based on last statistics update. |
| Distinct Full Keys | Distinct full keys based on last statistics update. |
| Sequential Pages | Sequential pages based on last statistics update. |
| Density | Density based on last statistics update. |
The following table describes the information displayed in Columns in Table.
Table 5 Columns in table
| Column | Description |
|---|---|
| Click to launch to Objects tab—with the selected table in context—to get additional catalog information about the object. | |
| The column definition in the chosen index (Ascending, Descending, or Included). | |
| Column | Column name. |
| Type | Data type of the column. |
| Length | The length of the column. |
| Key Number | The position within the chosen index. |
About viewing information on all operators and predicates in the Execution plan
The Operators tab displays information on all operators in the Execution plan tree. When you sort a table, you can locate operators by their total cost or by any other column in the table.
The following table describes the information displayed in the Operators table.
Table 6 Operators table
| Column | Description |
|---|---|
| Click to locate and highlight in Bold font the same operator in the execution plan. | |
| Operator ID | Operator ID issued by the DB2 Optimizer. |
| Execution Order | The execution order of operators in the plan. |
| Operator | Operator type. |
| Subtree Total Cost | The total cost of this operator subtree. |
| Cost(%) | The percentage cost of this operator in the plan. |
| First Row Cost | First row cost of the operator subtree. |
| I/O Cost | I/O Cost. |
| CPU Cost | CPU Cost. |
| Prefetch | Prefetch type. |
| Estimated Rows | The estimated rows of the operator. |
| Estimated Pages | The estimated pages of the operator. |
| Potential Filter Factor | Potential filter factor calculated by the predicate’s filter factor of the operator. |
| Table Partitions | The estimated number of table partitions to be accessed. |
The following table describes the information displayed in the Predicates table.
Table 7 Predicates table
| Column | Description |
|---|---|
| Text | Predicate text. |
| Filter Factor | The estimated filter factor of the predicate. |
| How Applied | How predicate is being used by the specified operator. |
| Sub Select | Indicates when the subquery used in this predicate is evaluated. |
About viewing the statement text
The Text tab displays the statement’s original text.
About viewing recommended indexes for a statement
The Recommendations tab displays the output of the Recommend algorithm. The Recommendations tab is divided into three areas:
- Recommendations table
- Details area
- DDL area
The following table describes the information displayed in the Recommendations table.
Table 8 Recommendations table
| Column | Description |
|---|---|
| Object | The name of the index. |
| Actions | Create index. |
| Columns | Columns participating in the index or Include Columns in the index. |
The Details area displays statistical information of the recommended index. The DDL area displays the create index statement.
About viewing additional execution plan details
You can view additional execution plan details by hovering over a specific execution plan row with the mouse. A ToolTip is displayed showing some of the following details, depending upon which row you are hovering over:
- Operator Type
- Description
- Estimated Total Cost
- First row cost
- Estimated I/O cost
- Estimated CPU cost
- Estimated communication cost
- Contribution Ratio
- Estimated total cost
- Operator Arguments such as:
- MAXPAGES=ALL
- PREFETCH=NONE
- ROWLOCK=EXCLUSIVE
- SCANDIR=FORWARD
- TABLOCK=INTENT EXCLUSIVE
About tuning actions
Use the Actions menu to perform the following operations:
- Creating a new statement
- Opening an existing statement
- Editing an existing statement
- Re-explaining an access plan
- Generating recommendations
Creating a new statement
You can create a new statement and save it in the PMDB in a logical cabinet and folder hierarchy. You can also rewrite statements and view their access plans.
To create a new statement
- On the Actions menu, click New.
- In the New Statement dialog box, choose the relevant properties for the new statement from the drop-down lists and enter a statement name, as follows:
- Instance. The name of the instance that the statement belongs to.
- User. The statement's parsing user.
- Cabinet. The name of the cabinet that the statement is saved in (creates a cabinet if it does not already exist).
- Folder. The name of the folder that the statement is saved in (creates a folder if it does not already exist).
- Statement. The name of the statement.
- Comment. User free text.
- Type the SQL text for the statement in the Text frame.
- Click OK.
The new statement is saved in the PMDB in a logical cabinet and folder hierarchy.
Opening an existing statement
You can load a previously saved statement. To open an existing statement
- On the Actions menu, click Open. The Open Statement dialog box is displayed.
- In the Open Statement dialog box, select the statement you want to open by choosing its relevant properties from the drop-down lists, as follows:
- Database. The name of the database where the statement is running.
- Cabinet. The name of the cabinet that the statement is saved in.
- Folder. The name of the folder that the statement is saved in.
- Statement. The name of the statement.
- Comment. Displays free text entered by the user.
The statement's text is displayed in the Text frame.
- Click OK.
If the SQL tab is opened with no statement in-context, the following error message is displayed:
No statement in context. Please open a statement.
To open a statement you can close the error message dialog and click the Open button displayed on the upper right-hand side of the Details area or click Actions>Open. To open a new statement click Actions>New.
Editing an existing statement
You can edit a statement that was saved in the PMDB. The statement that was collected by the Collector is saved as a new statement in a logical cabinet and folder hierarchy.
To edit an existing statement
- On the Actions menu, click Edit.
- In the Edit Statement dialog box, select the statement you want to edit by choosing its relevant properties from the drop-down lists, as follows:
- Database. The name of the database where the statement is running.
- User. The statement's parsing user.
- Cabinet. The name of the cabinet that the statement is saved in.
- Folder. The name of the folder that the statement is saved in.
- Statement. The name of the statement.
- Comment. Displays free text entered by the user.
- Enter a new statement name in the Statement field.
- Edit the SQL text for the statement in the Text frame.
- Click OK.
The edited statement is saved in a logical cabinet and folder hierarchy.
Re-explaining an access plan
You can refresh a statement plan by generating a new estimated access plan and saving it, if it is different from the most recent access plan. You can then display the most recent access plan.
To re-explain a statement, go to Actions>Re-Explain or, alternatively, click the Re-Explain button.
Generating recommendations
You can generate new index recommendations for the statement. These are additional indexes that can improve the statement.
To generate a recommendation, go to Actions>Recommend or, alternatively, click the Recommend button.